1 Установка РоверБлок и установка Arduino IDE
2 Инструкция по работе с программой РоверБлок
4 Загрузка блок-программ в робота РобоРовер М1 Education
5 Известные проблемы при работе с программой
6 Проверить обновления компонентов программы РоверБлок
Стала доступна "Книга новичка 2" по изучению графической среды программирования РоверБлок и робота РобоРовер М1 Education
ЗАГРУЗИТЬ КНИГУ НОВИЧКА 2
1 Установка РоверБлок и установка Arduino IDE
На данный момент РоверБлок поддерживается операционными системами Windows XP, 7, 8, 10 и Mac OS. На Windows XP, Mac OS либо на другой ОС Windows, где программа не смогла запуститься, надо запускать локальную веб-версию программы РоверБлок в браузере.
Перед установкой рекомендуется на время отключить антивирус. Для установки требуется подключение к интернету.
1.1 Установка РоверБлок
А) Скачай архив с программой РоверБлок v1.1, Arduino IDE и всеми необходимыми компонентами
https://1drv.ms/u/s!ApxakNruUlXWpmupgaancVBWt1Rm
После скачивания архива, распакуй его в одноименную папку.
Б) Скопируй папку RoverBlock в корень диска или куда пожелаешь. Внутри этой папки, есть еще три папки. В папке RoverBlock-1.1 хранится программа РоверБлок, в папке RoverBlock-Libs-1.1 хранятся Arduino-библиотеки, в папке RoverBlock-Blocks будут хранится все твои блок-программы, которые ты создашь, а в папке arduino-1.8.1 находится программа Arduino IDE.
В) Для запуска программы необходимо открыть папку с программой RoverBlock-v1.1. Запусти файл RoverBlock_Run
Для Windows XP, Mac OS либо на другой ОС Windows, где программа не смогла запуститься стандартным методом, необходимо открыть в папке RoverBlock-v1.1 папку ardublockly, а в ней открыть файл index.html После этого программа запустится в интернет-браузере компьютера. Такой способ рабочий для браузера Opera, Google Chrome, Mozilla Firefox и Safari.
Г) Через некоторое время появится заставка приложения и откроется само окно приложения. Рекомендуется создать ярлык приложения на рабочем столе.
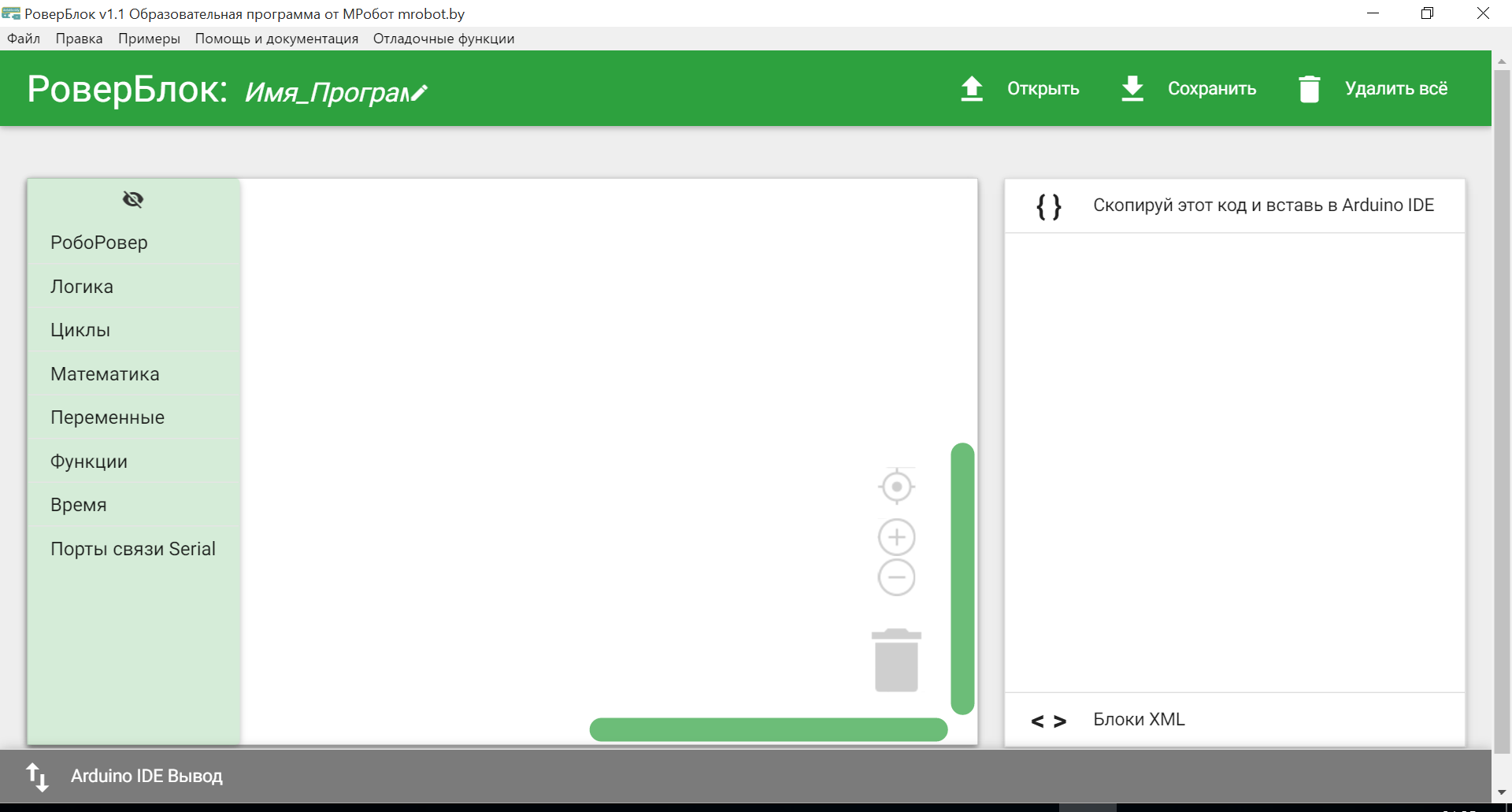
Д) Уже сейчас ты можешь протестировать среду разработки РоверБлок и создать свою программу. Однако, чтобы загрузить программу в робота, нам нужна программа, которая будет загружать твои блок-программы в робота.
1.2 Запуск и настройка Arduino IDE
Arduino IDE необходима для работы нашей программы РоверБлок. Т.к. код, который был создан в среде РоверБлок загружается в робота через Arduino IDE.
Если на твоем компьютере уже имеется программа Arduino IDE, то она должна быть версии 1.6.7 или выше, чтобы быть совместимой с платой управления роботом.
А) Для Windows, зайди в папку arduino-1.8.1 и запусти приложение arduino.exe. После запуска появится заставка загрузки приложения.
Для установки среды Arduino IDE на Mac OS, надо скачать Arduino IDE с сайта по ссылке https://www.arduino.cc/en/Main/Software# (Раздел Download the Arduino IDE), установить программу и перейти к следующему шагу Б).
Теперь надо установить драйвера для платы управления робота РобоРовер М1.
Б) Открой вкладку Инструменты->Плата и посмотри, есть в списке Arduino/Genuino 101.
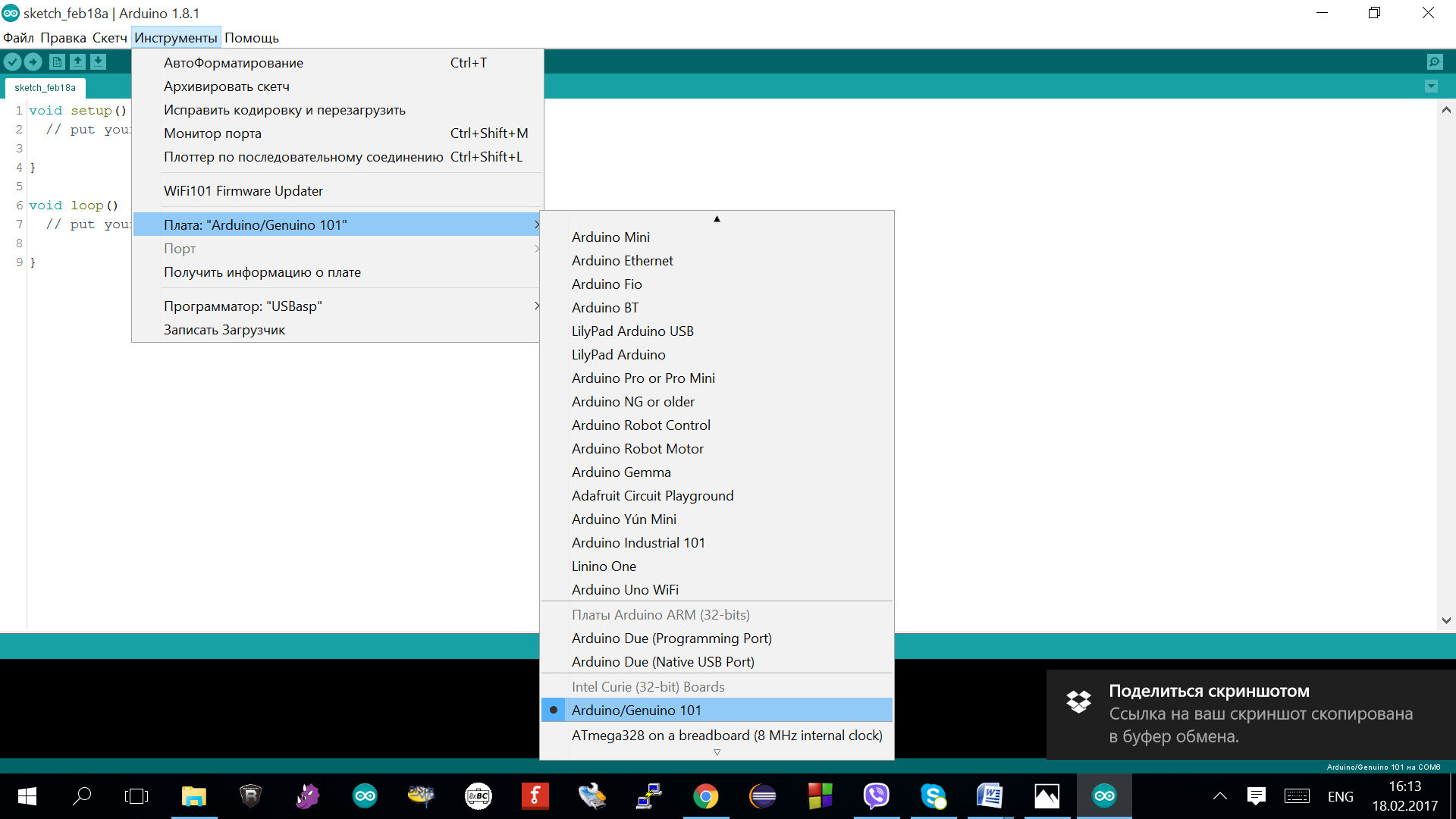
Если нет, то открой Менеджер плат в той же вкладке Плата (находится в самом верху).
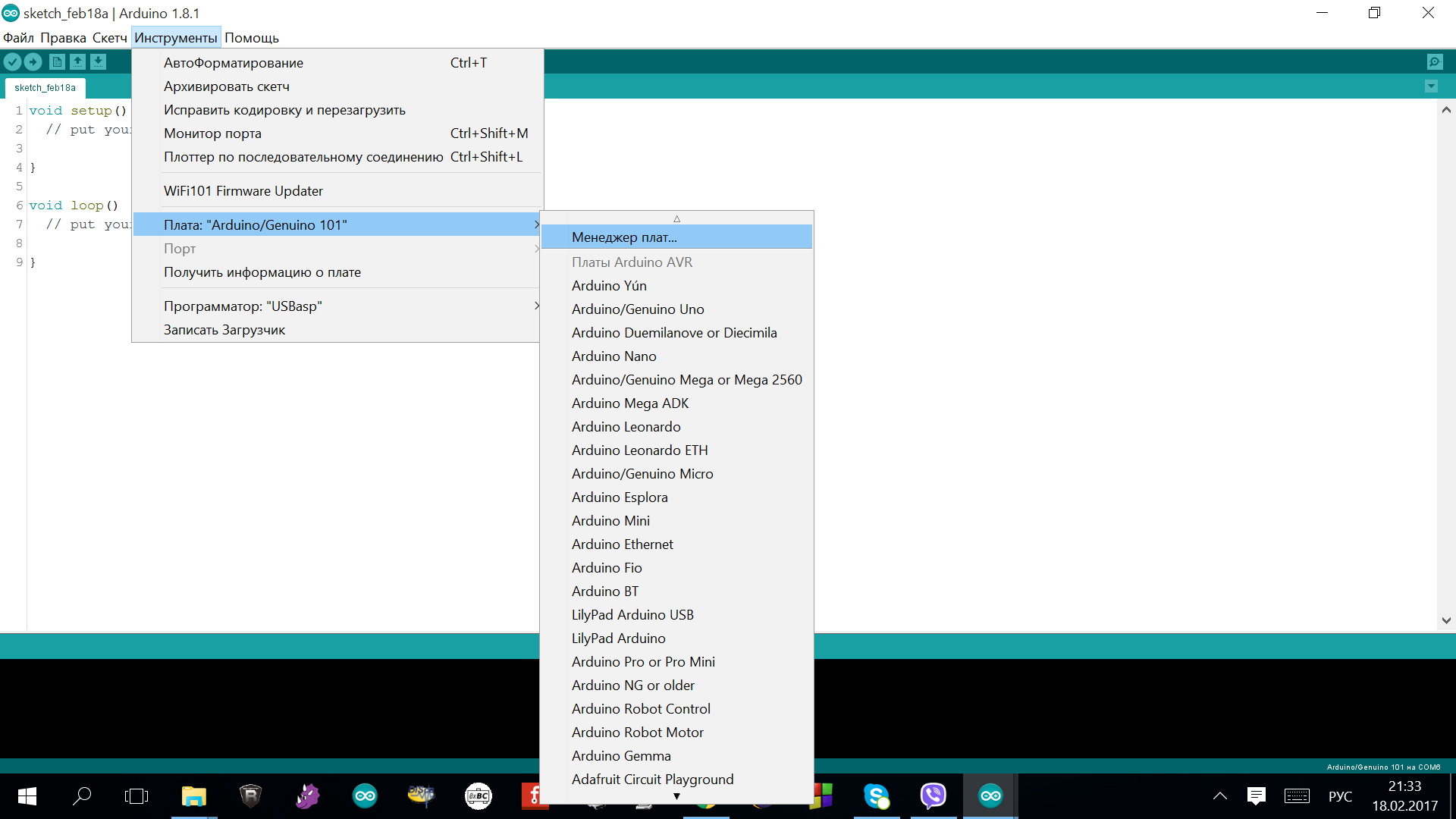
Появится такое окно.
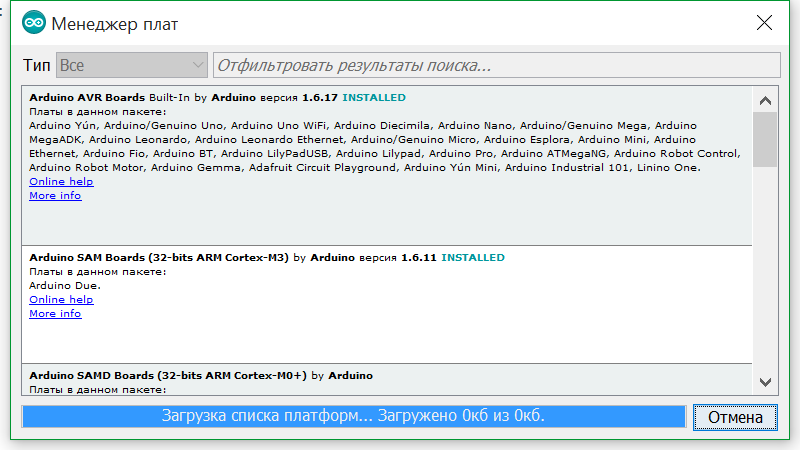
Введи в поиске слово curie
Появится раздел Intel Curie Boards, показано на скриншоте ниже. Кликни на этот раздел и потом кликни на кнопку Установка. Подожди какое-то время, чтобы скачались и установились драйвера для управляющей платы робота РобоРовер М1 Education. После установки это окно будет выглядеть примерно так.
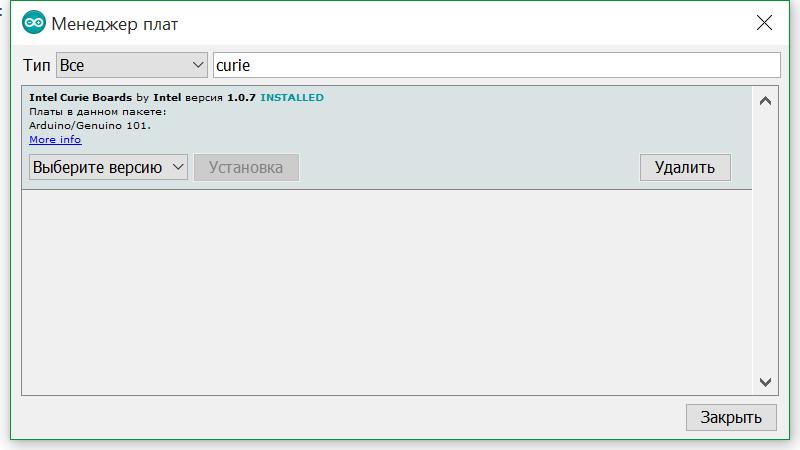
Теперь завершай настройку среды, загрузив библиотеки РоверБлок в программу Arduino IDE. В папке RoverBlock_Libs_v1_1 лежат ZIP-архивы с библиотеками, которые надо загрузить в Arduino IDE.
В) Открой вкладку Скетч-> Подключить библиотеку-> Добавить .ZIP библиотеку. Укажите путь к одному из ZIP-архивов в папке RoverBlock_Libs_v1_1. После выбора архива нажми Open. Проделай пункт Г 5 раз, для каждого из ZIP-архива в папке RoverBlock_Libs_v1_1 .
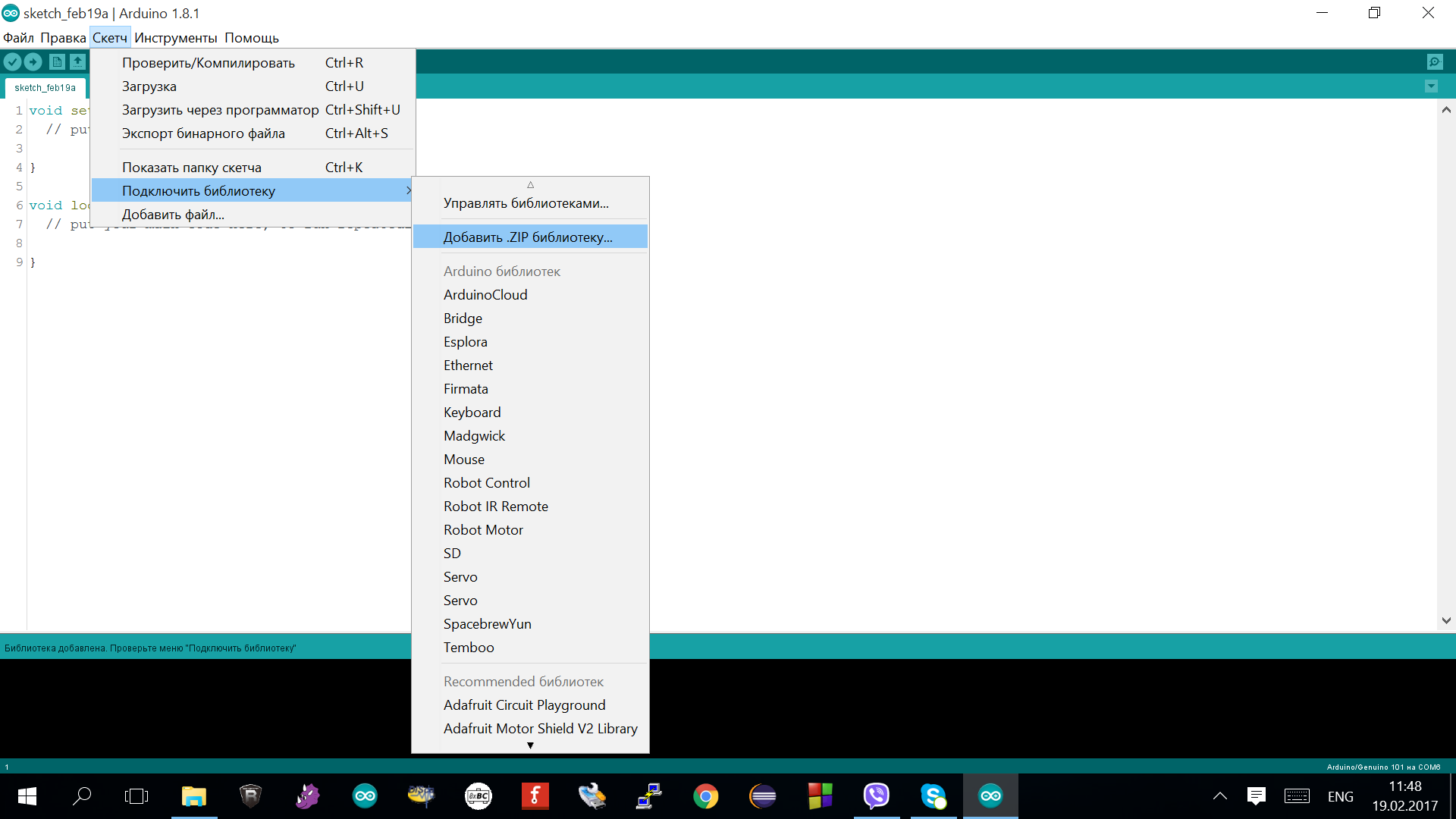
После добавления ZIP-архива в нижнем левом углу будет появлятся надпись об успешном добавлении библиотеки
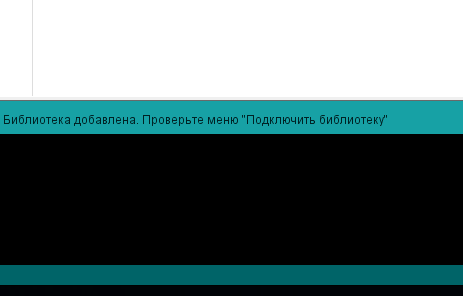
2 Инструкция по работе с программой РоверБлок
После установки программы РоверБлок и Arduino IDE в этом разделе будет кратко рассказано как работать с нашей программой РоверБлок. Для начала открой программу РоверБлок. Эта программа представляет собой набор блоков, которые можно соединять между собой, создавая программу для робота РобоРовер М1 Education.
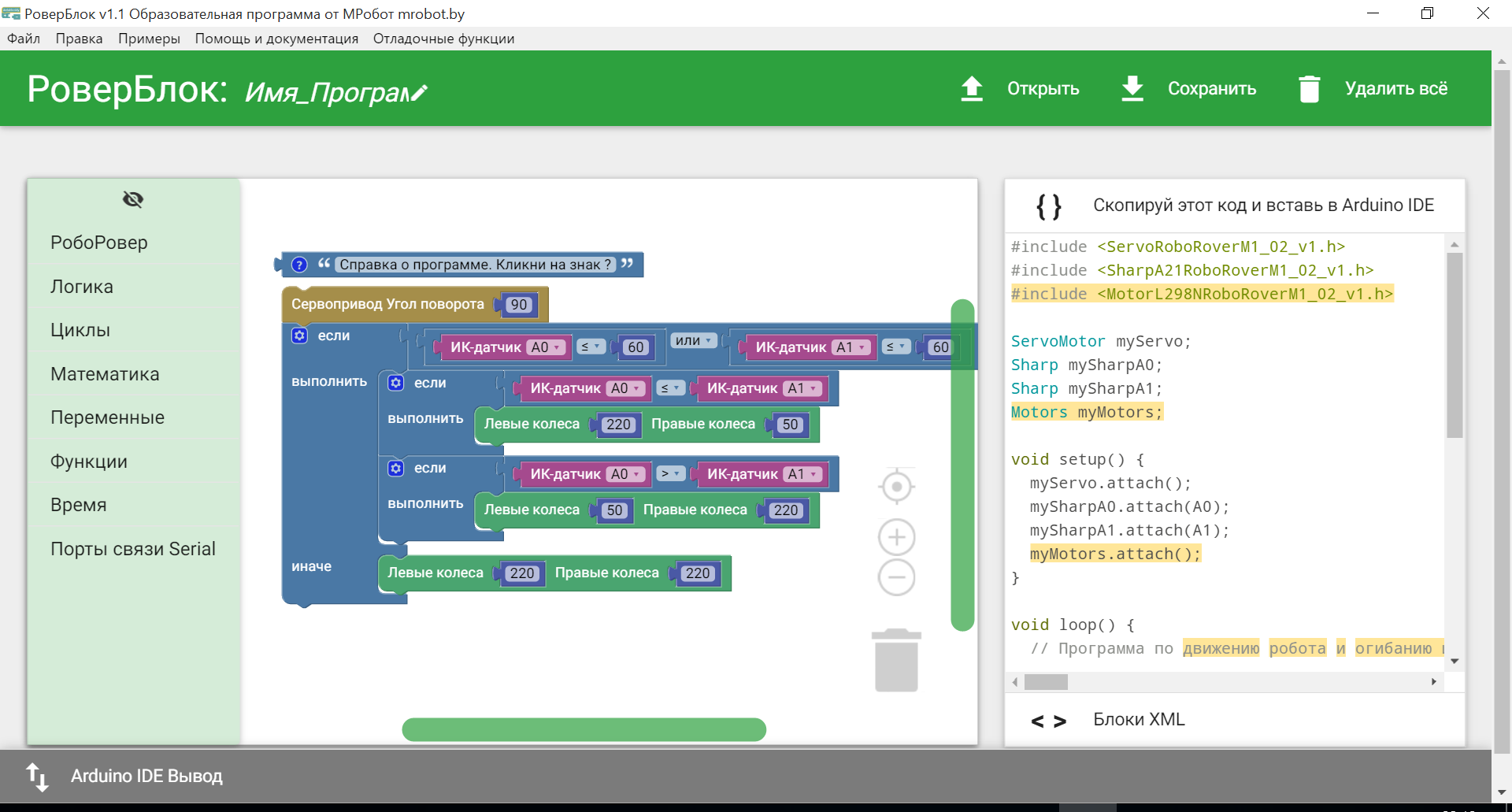
А) Это рабочее окно программы.
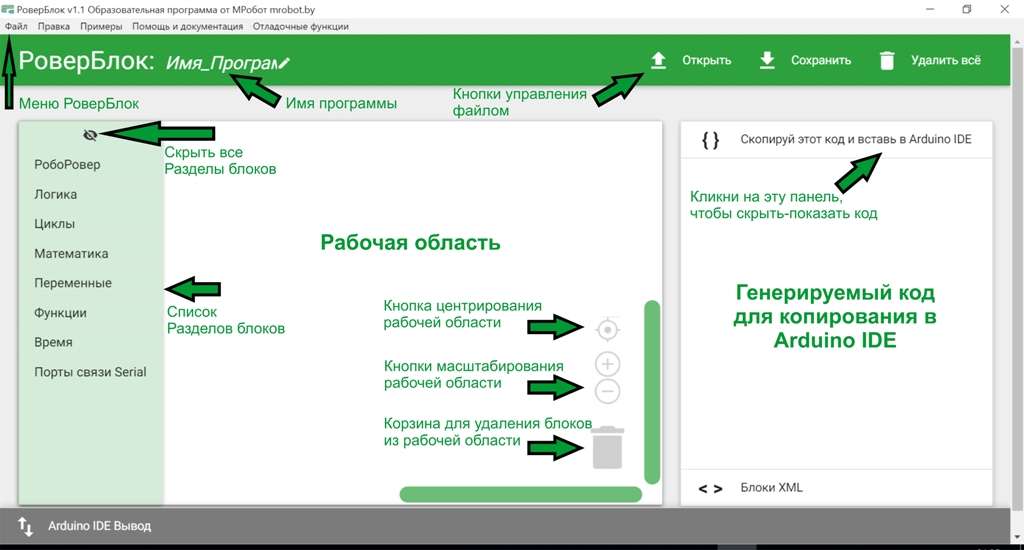
Б) Кликни на любой раздел из списка блоков. Например, первый -это РобоРовер. В этом разделе находятся все блоки, при помощи которых можно программировать робота РобоРовер М1 Education. Каждый блок соответствует какому-либо датчику, сервоприводу или моторам.
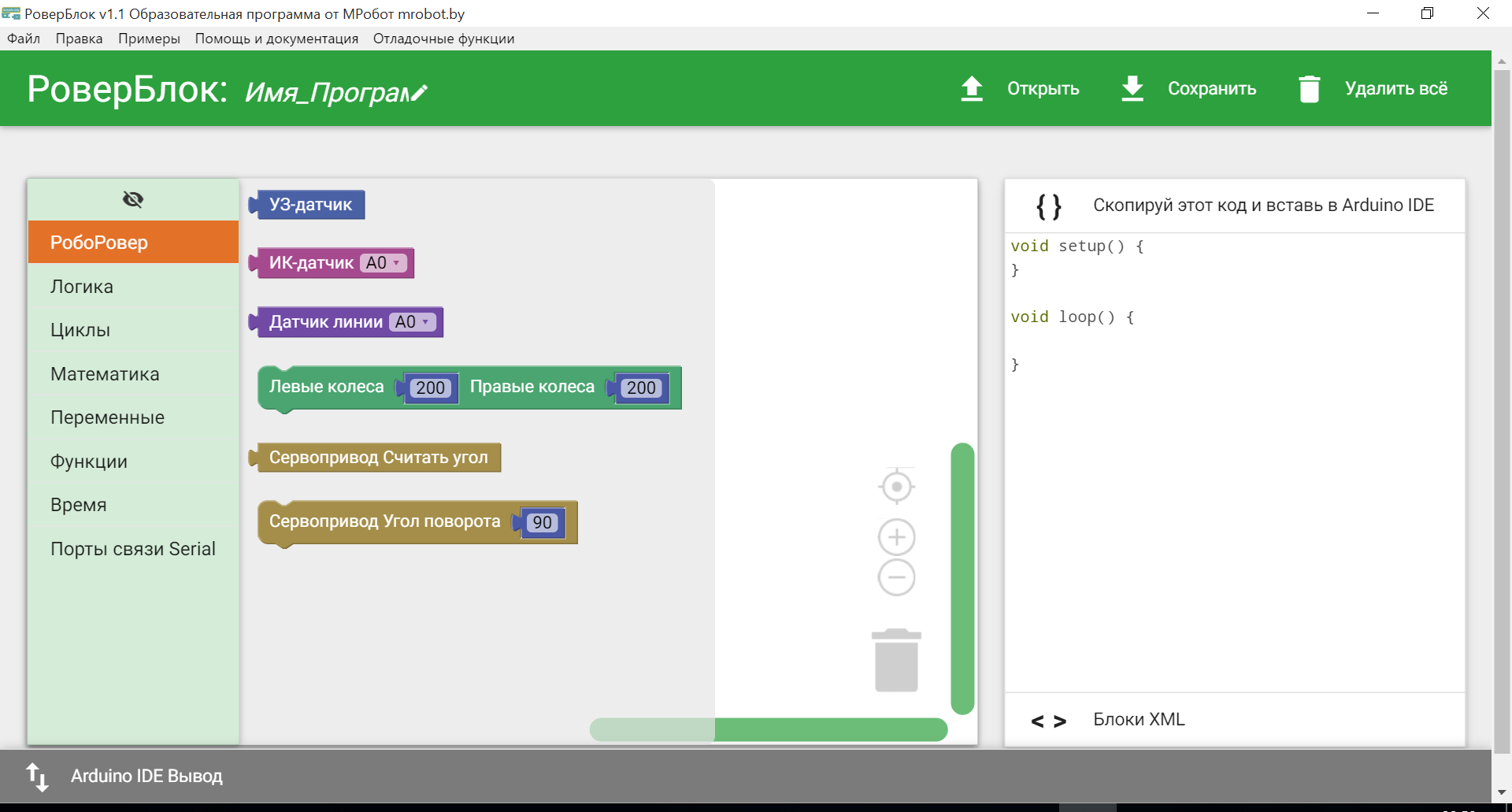
В) Кликни левой кнопкой мыши по нужному блоку и блок появится на рабочей области. Теперь ты художник своей программы!
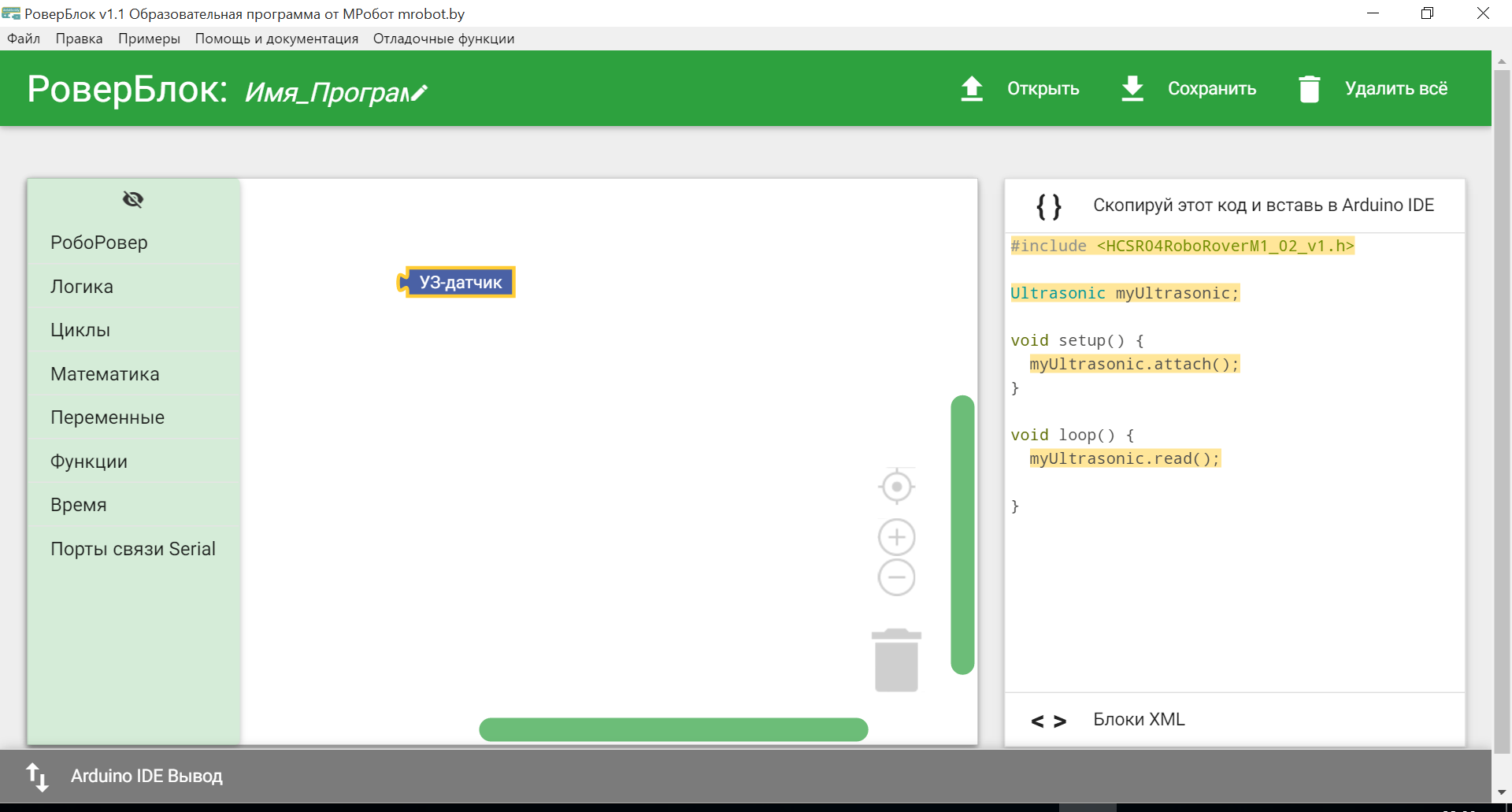
Г) Чтобы изучение программы происходило без трудностей мы снабдили каждый блок подсказкой, которая появляется при наведении стрелки мыши на блок и ожидании ~2 секунд. Внимательно читай подсказки для блоков из раздела РобоРовер. Там находится много важной и полезной информации по работе с блоком!
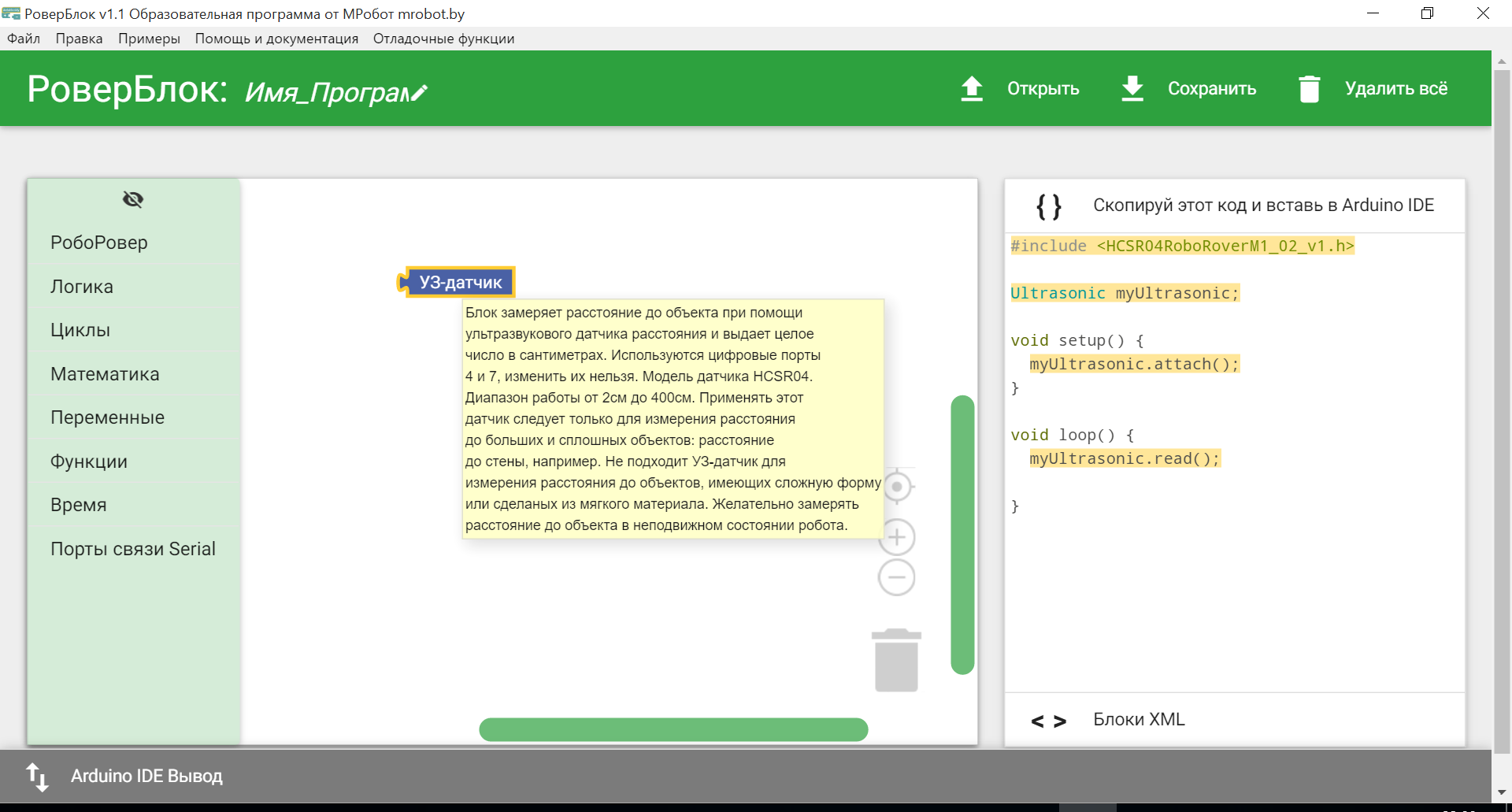
Д) Когда ты создал свою программу, чтобы сохранить ее, введи собственное имя программы вместо текста "Имя_Программы", после чего нажми на кнопку Сохранить, появится окно предлагающее указать путь сохранения программы. Укажи путь к папке RoverBlock_Blocks, после чего нажми на кнопку Сохранить в новом окне.
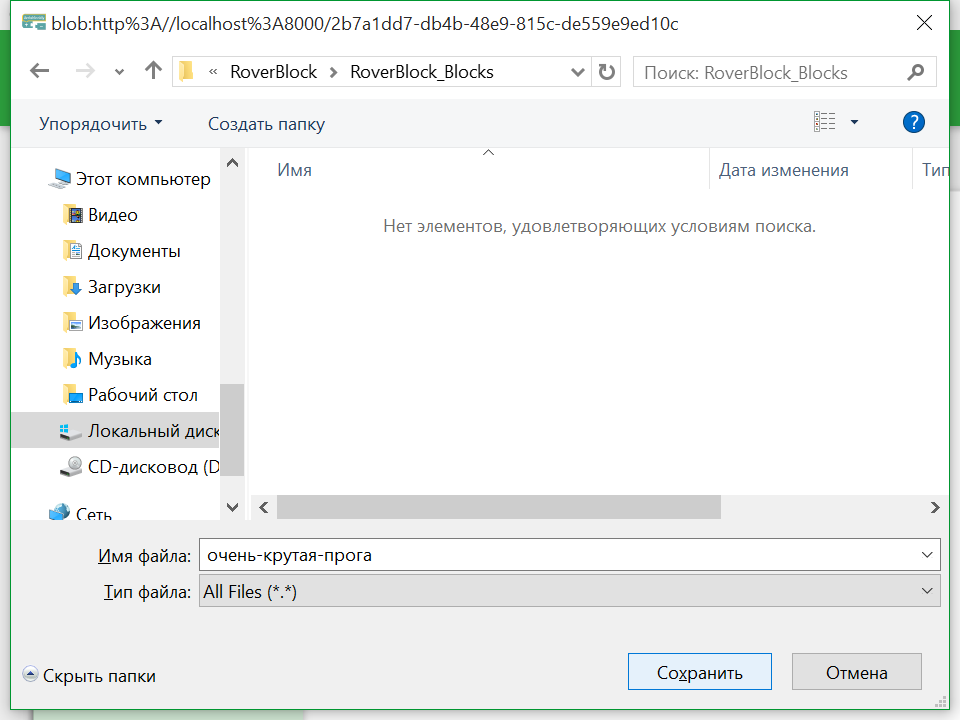
Если ты поменял свою программу и хочешь сохранить под старым именем, то опять нажми зеленую кнопку Сохранить. В сплывающем окне нажми Сохранить, когда появится окно с предупреждением о замене старого файла на новый, нажми Да.
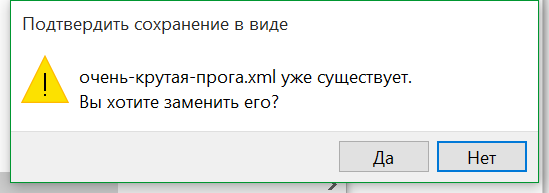
3 Примеры для РоверБлок
Естественно, что было бы сложно начинать создавать свою программу с чистого листа, поэтому мы сделали набор примеров для робота РобоРовер М1 Education. Открой в Меню вкладку Примеры.
А) Выбери любой из примеров. Я выбрал пример Движение и огибание препятствий. Как видишь, большое количество блоков и разобраться с первого взгляда очень сложно. Мы снабдили каждый пример подробным описанием, чтобы ты мог без проблем осваивать новые горизонты!
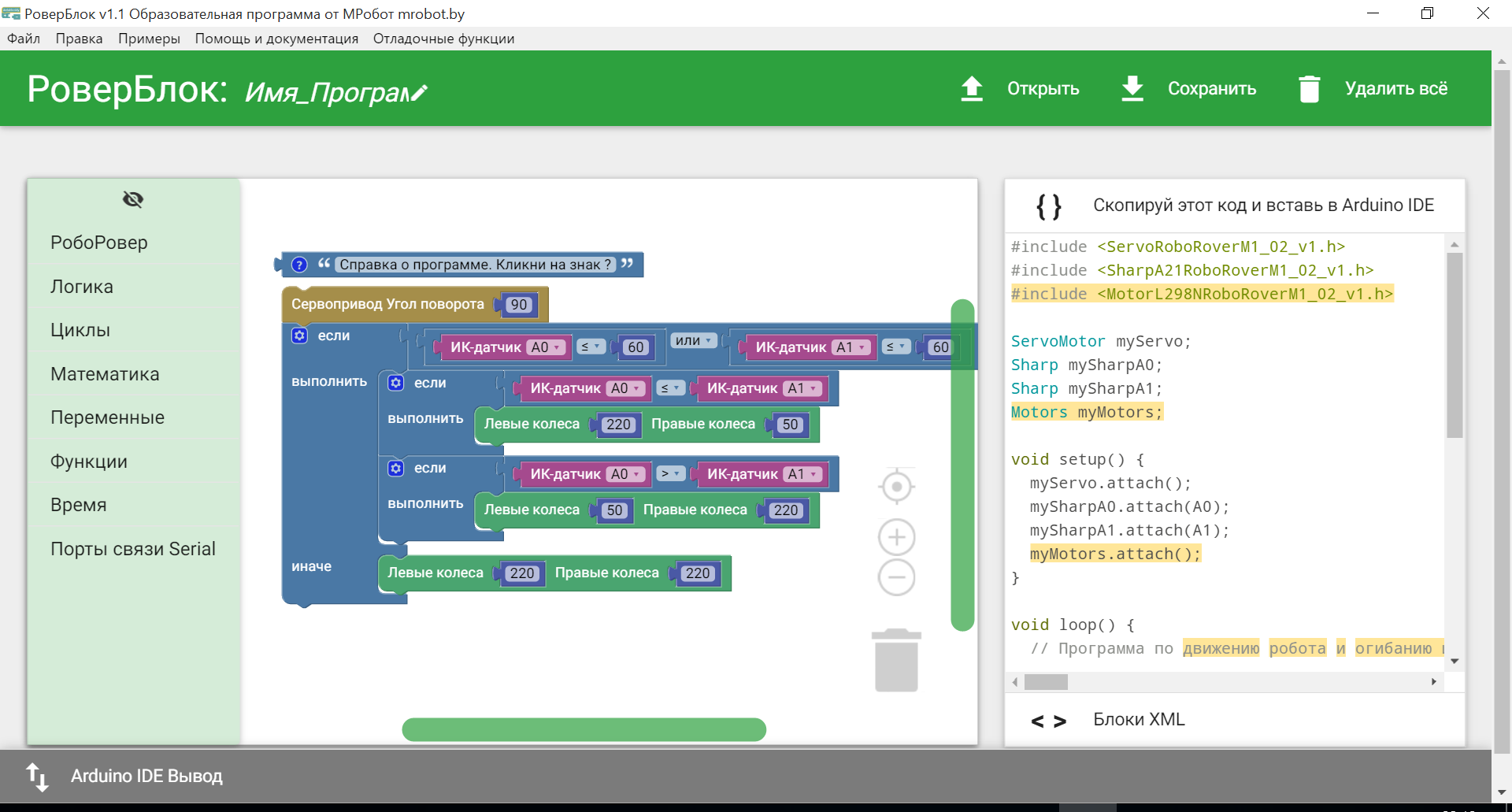
Б) Для вызова справки с описанием примера тебе надо кликнуть на знак вопросительного знака в самом верху блок-программы!
В) Внимательно читай описание к примеру. Например, если в примере требуется включить Тумблер питания, то не забудь подключить аккумулятор для начала к роботу, чтобы не гадать, почему робот не едет или сервопривод не вращается.
Г) Для тех программ, которые ты будешь самостоятельно создавать и которые требуют подачу питания через Тумблер питания -это движение робота и работа с сервоприводом. ВСЕГДА устанавливай блок с сервоприводом, как во всех примерах. Это надо для того, чтобы сервопривод постоянно принимал какое-то начальное значение и в нем находился, даже если ты не используешь сервопривод. Если этого не делать, то сервопривод будет после каждой подачи питания самостоятельно поворачиваться, что естественно не очень хорошо.
4 Загрузка блок-программ в робота РобоРовер М1
"Постойте, но как же оживить моего робота?", - спросишь ты. Это очень просто. Код под надписью "Скопируй этот код и вставь в Arduino IDE" в программе РоверБлок постоянно меняется в зависимости от блоков, которые ты располагаешь в рабочей области! Именно этот код и надо вгружать в робота. Для этого весь этот код надо скопировать в Arduino IDE и загрузить в робота.
Я покажу загрузку программы в робота на примере одной стандартной программы.
4.1 Пример Вывод показаний от ИК-датчиков
А) Для начала открой пример "Вывод показаний от ИК-датчиков".
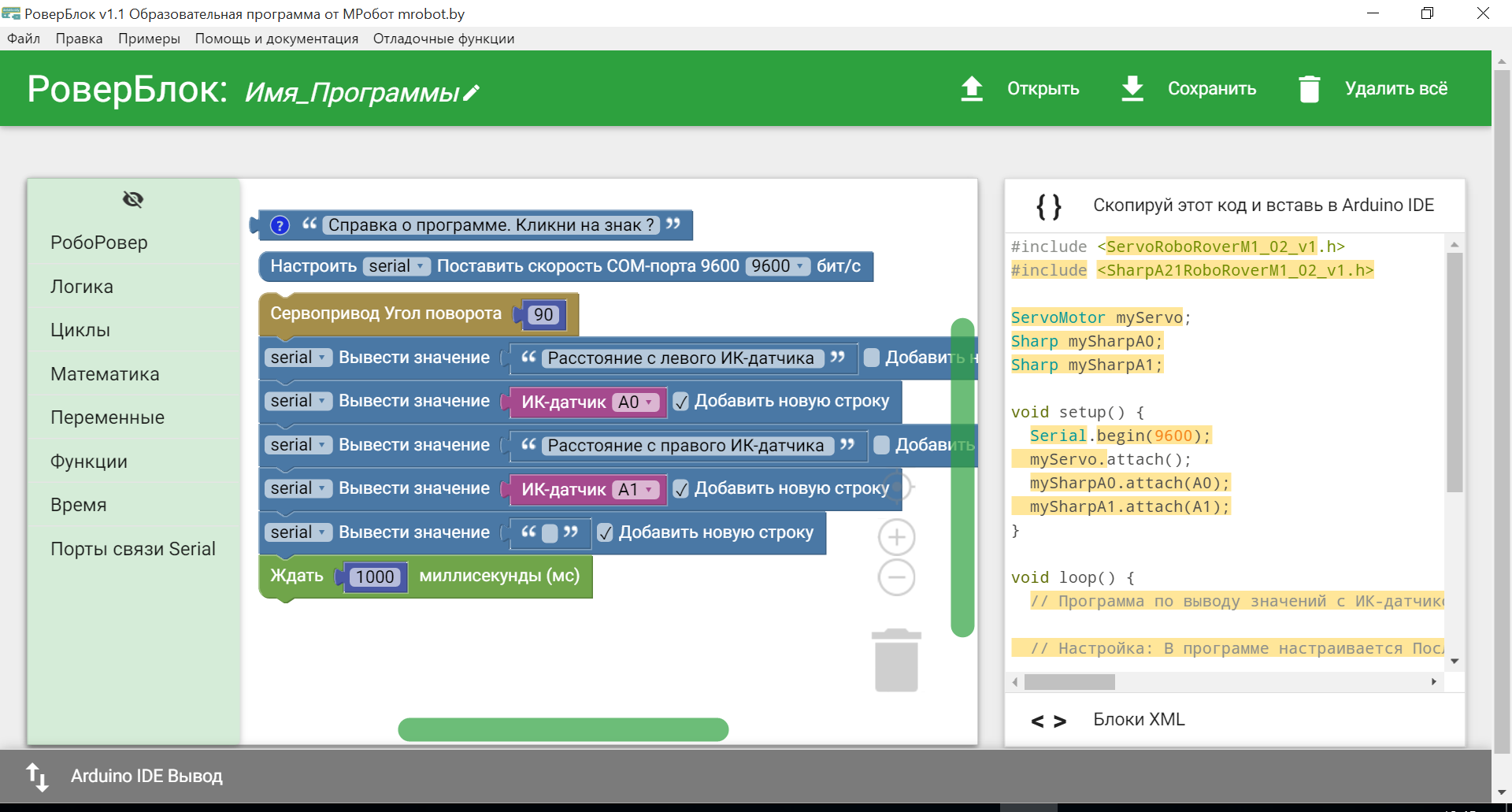
Б) Нажми сочетание клавиш Ctrl+A, а потом Ctrl+C. Теперь ты скопировал код, весь код выделился синим цветом. Осталось только вставить этот код в Arduino IDE. (Если не выделяется код, то кликни по области с кодом левой клавишей мыши, а потом повтори сочетание клавиш).
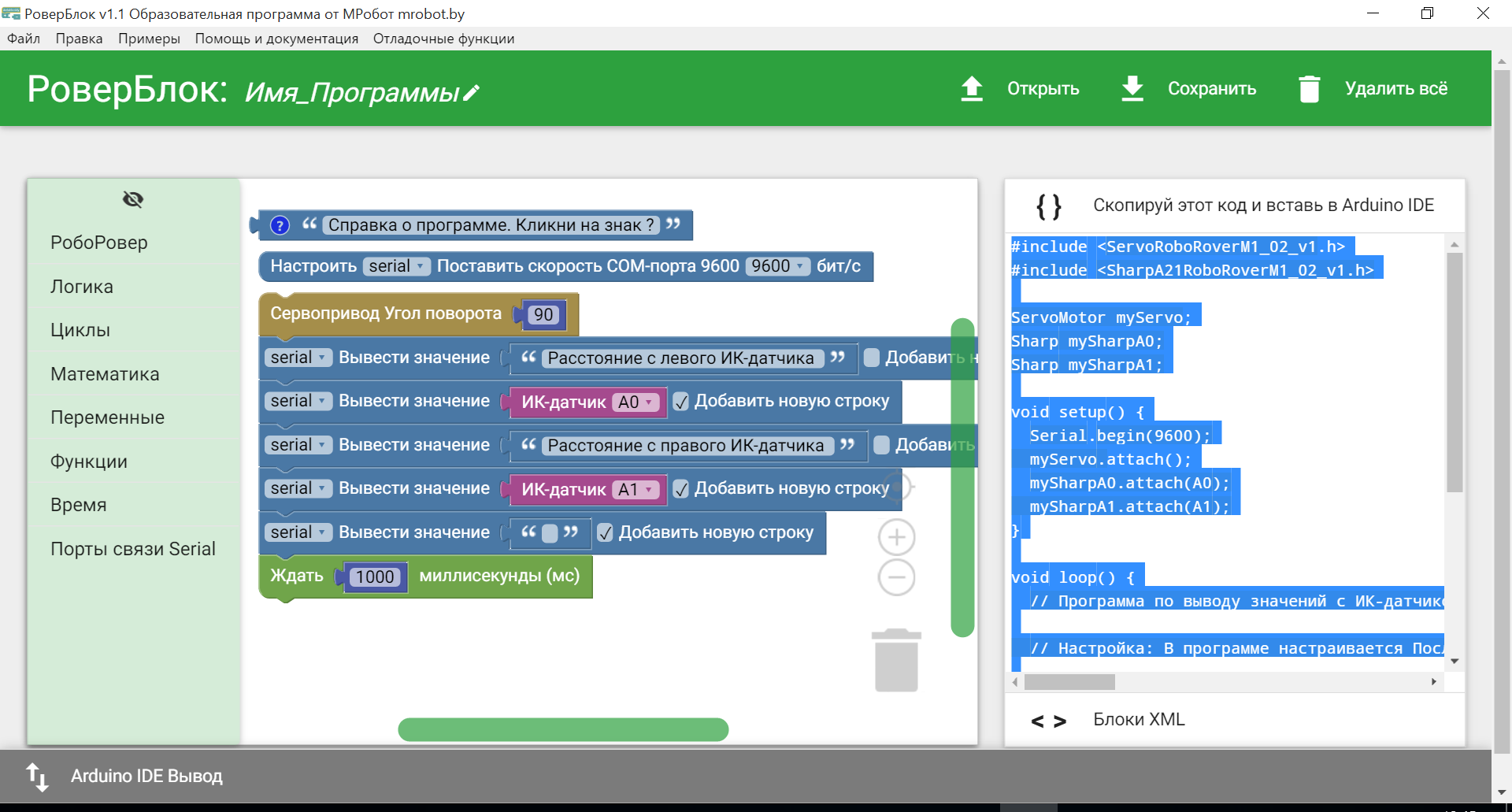
В) Открой Arduino IDE. В рабочей области появился некоторый код, который надо удалить. Нажми сочетание клавиш Ctrl+A, а потом клавишу Delete. Это удалит весь ненужный код.
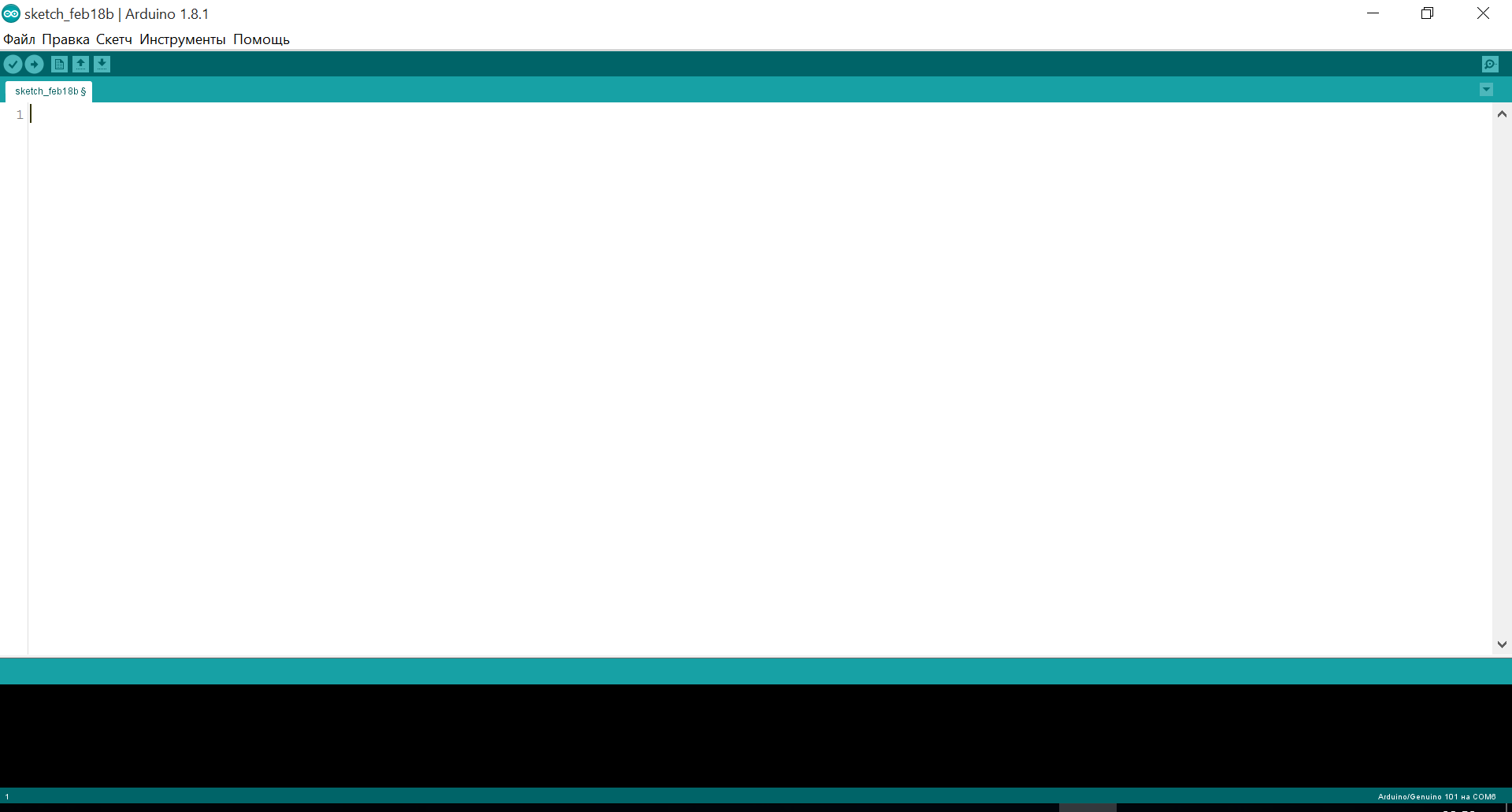
Г) Теперь вставляй код из РоверБлок в это окно Arduino IDE сочетанием клавиш Ctrl+V.
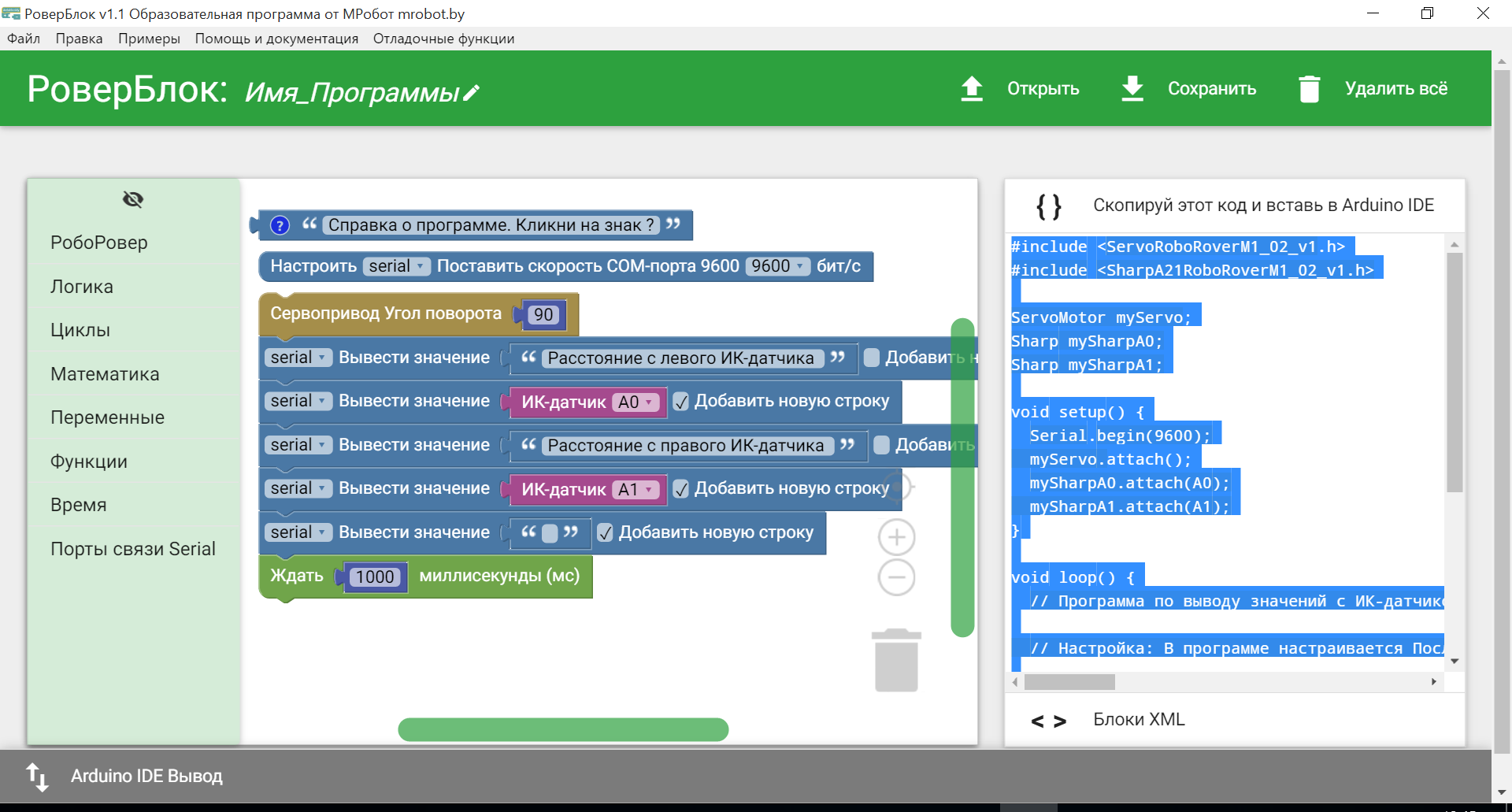
Д) А теперь настало время подключить робота к компьютеру! Возьми USB-кабель, который идет в комплекте с роботом и подключи его в Разьем программирования робота РобоРовер М1, а второй конец подключи к USB-порту компьютера.
Подожди некотороые время (до 10-15 минут), чтобы все драйвера автоматически скачались и установились на компьютер. Когда все драйвера установятся, то автоматически появится COM-порт с подписью Arduino/Genuino 101 из шага Е.
Е) Открой вкладку Инструменты-> Плата и выбери из списка плату Arduino/Genuino 101. После чего, открой вкладку Порт и выбери порт подписанный как порт COM6 (Arduino/Genuino 101). Номер порта может отличаться, это может быть порт COM3 или любой другой, но главное чтобы рядом была надпись Arduino/Genuino 101.
Если порта нет, то подключи робота к компьютеру заново и подожди минутку. После чего, открой вкладку Инструменты заново и проверь наличие порта.
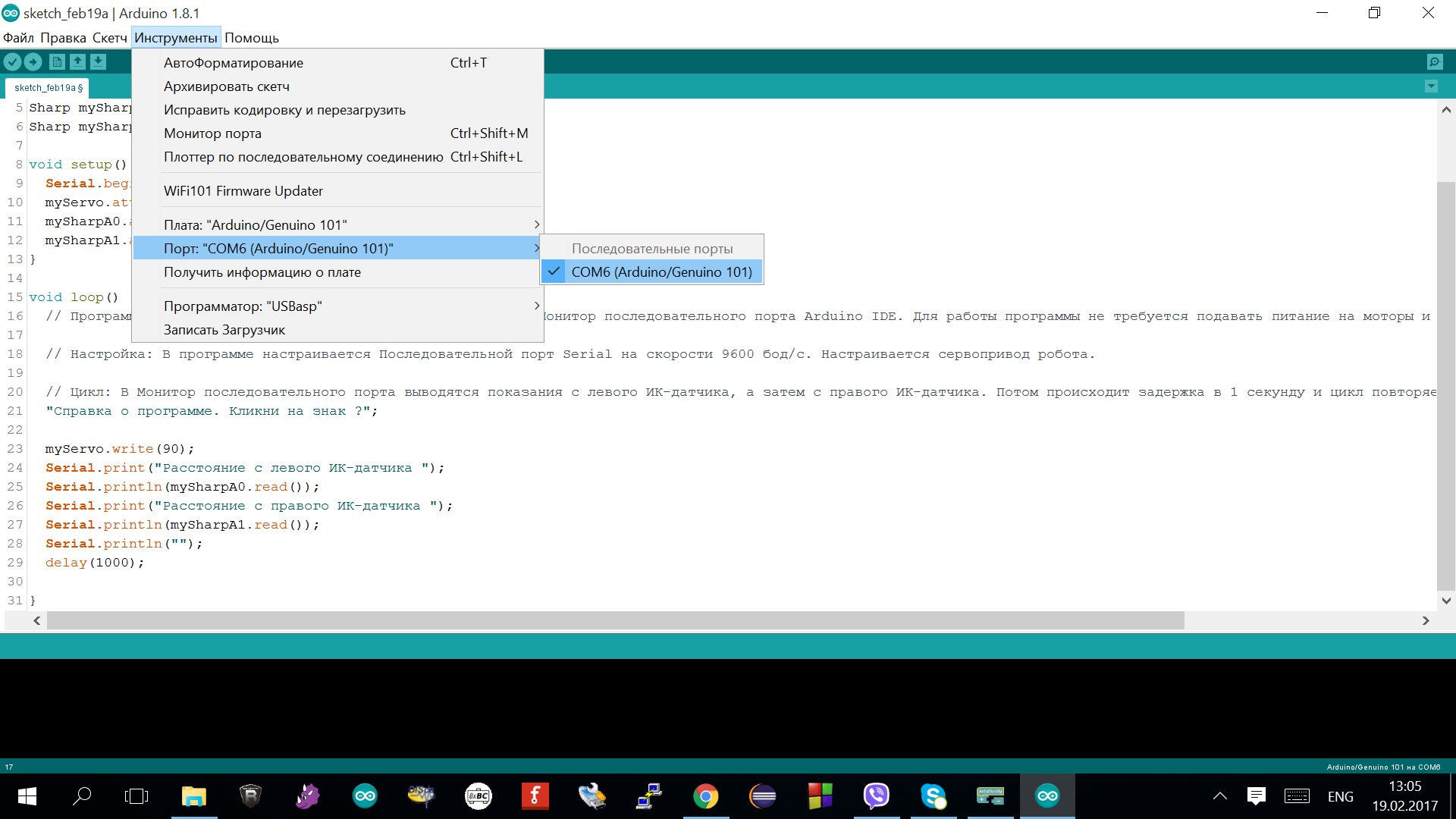
Ж) Теперь нажми на круглую кнопку со стрелкой Загрузка. Начнется загрузка программы в робота.
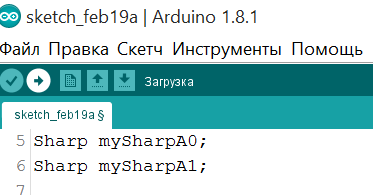
З) После загрузки в нижней левой части экрана появится надпись Загрузка завершена.
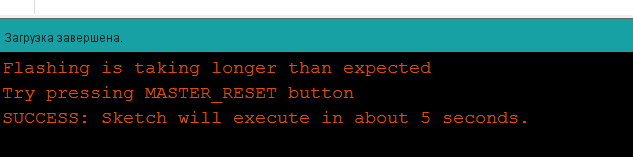
И) Т.к. пример назывался "Вывод показаний от ИК-датчиков", то надо увидеть куда же они выводятся. А показания появляются в Мониторе последовательного порта Arduino IDE.
С целью понимания того, на каком шаге выполнения находится твоя программа, существует Монитор последовательного порта. Это своего рода дисплей твоего робота, только в данном случае роль дисплея устройства выполняет монитор твоего компьютера.
Чтобы открыть монитор, наведи стрелку мыши на кнопку с лупой в верхнем правом углу среды Arduino IDE либо нажми сочетание клавиш Ctrl+Shift+M. После загрузки программы в робота, надо подождать некоторое время (10-15 секунд), чтобы Монитор порта стал доступен. Иначе, при попытке открыть Монитор порта будет появляться ошибка.
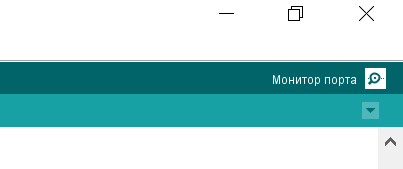
Важно, чтобы скорость последовательного порта, прописанного в программе, должна совпадать со скоростью, которая выставлена в окне монитора последовательного порта в среде Arduino (нижний правый угол окна монитора последовательного порта). В противном случае, на экране будут выводится непонятные символы. Во всех примерах скорость стоит на 9600 бод/c.
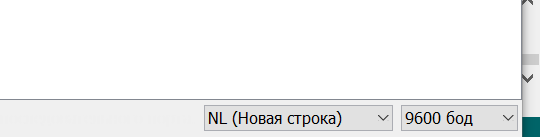
Теперь на экране появляются показания расстояния с левого и правого ИК-датчика. Показания с датчиков появляются в Мониторе последовательного порта Arduino IDE.
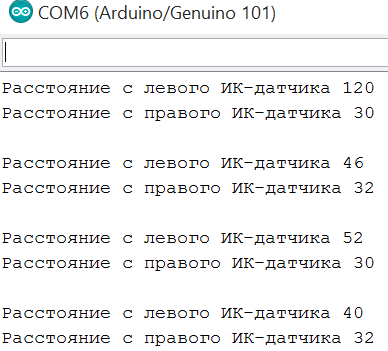
Теперь ты можешь самостоятельно загружать любые примеры в робота! Открывая пример, внимательно читай описание примера и действуй!
5 Известные проблемы при работе с программой РоверБлок и Arduino IDE
1) При загрузке программы через Arduino IDE происходит ошибка Try pressing MASTER_RESET button.
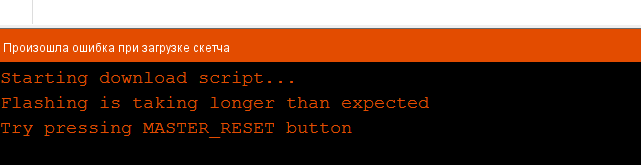
Как только ты увидел такую надпись, то сразу нажми на маленькую синюю кнопку Master Reset на плате управления роботом. Эта кнопка рядом имеет белую подпись MASTER RESET и находится справа от разъема программирования робота. Не путай с кнопкой Перезагрузки платы RESET, которая находится слева от разъема программирования робота и подписана как RESET.
После того, как ты нажмешь на MASTER RESET программа должна загрузиться в робота. Но если ты слишком поздно нажал, то произойдет ошибка и тебе потребуется загрузить программу в робота заново.
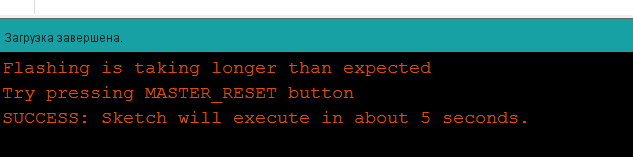
2) При загрузке программы через Arduino IDE происходит ошибка. Проверь выбран ли верный COM-порт и плата Arduino/Genuino 101. Также может быть, что ты просто не подключил робота к компьютеру.
6 Проверить обновления компонентов программы РоверБлок
На данный момент доступны следующие версии компонентов для программы РоверБлок. Если версии текущих компонентов совпадают с установленным у тебя компонентами, то необходимости обновлять компоненты нет.
РоверБлок Библиотеки v1.1 Скачать
Arduino IDE Скачать с официального сайта и проверить версию
7 Ссылки на устаревшие версии
Устаревших версий пока нет. Всё up-to-date:)







