| Товар | Цена | Количество | Сумма |
|---|
+37529 659 59 26
Заказать звонокИнструкция по РоверБлок К1 для Windows и MacOS РобоКот К1
2.1 Загрузка блок-программ в робота РобоКот К1
Естественно, что было бы сложно начинать создавать свою программу с чистого листа, поэтому мы сделали набор примеров для робота РобоКот К1. Открой в Меню ->Примеры.
"Постойте, но как же оживить моего робота?", - спросишь ты. Это очень просто. Я покажу загрузку программы в робота на примере одной стандартной программы. Подключи робота к компьютеру!
Пример 1 " Сервопривод -вращение головы кота" з агрузка блок-программы в робота
А) Для начала открой пример "Сервопривод -вращение головы кота ". Как видишь, большое количество блоков и разобраться с первого взгляда очень сложно. Мы снабдили каждый пример подробным описанием, чтобы ты мог без проблем осваивать новые горизонты!
Б) Теперь нажимай на большую круглую кнопку с треугольником внутри, которая похожа на значок Play.
В) Через некоторое время появится информация об успешной загрузке программы в робота.
Для Windows XP, Mac OS либо на другой ОС Windows, где программа не смогла запуститься стандартным методом, необходимо скопировать сгенерированный код из окна Скетч Arduino, вставить в пустое окно Arduino IDE и загрузить программу из Arduino IDE.
Пример 2 " Вывод данных с датчиков через последовательный порт" загрузка блок-программы в робота
Чтобы в режиме реального времени видеть, что выдают датчики, для этого есть пример, который показывает работу с последовательным портом Serial. Все показания появляются в Мониторе последовательного порта программы Arduino IDE. С целью понимания того, на каком шаге выполнения находится твоя программа, существует Монитор последовательного порта. Это своего рода дисплей твоего робота, только в данном случае роль дисплея устройства выполняет монитор твоего компьютера.
А) Открой пример "Вывод данных с датчиков через последовательный порт".
Б) Загрузи пример через РоверБлок К1.
В) Запусти программу Arduino IDE.
Г) Чтобы открыть Монитор последовательного порта, наведи стрелку мыши на кнопку с лупой в верхнем правом углу среды Arduino IDE либо нажми сочетание клавиш Ctrl+Shift+M.
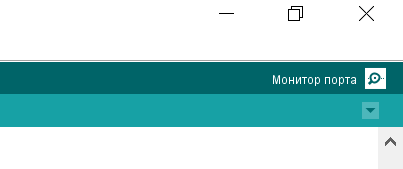
Важно, чтобы скорость последовательного порта, прописанного в программе, должна совпадать со скоростью, которая выставлена в окне монитора последовательного порта в среде Arduino (нижний правый угол окна монитора последовательного порта). В противном случае, на экране будут выводится непонятные символы. Во всех примерах скорость стоит на 9600 бод/c.
Д) Теперь на экране появляются показания со всех датчиков робота.
Ты можешь самостоятельно загружать любые примеры в робота! Открывай пример, внимательно читай описание примера и загружай его!
3 Проверить обновления компонентов программы РоверБлок
На данный момент доступны следующие версии компонентов для программы РоверБлок. Если версии текущих компонентов совпадают с установленным у тебя компонентами, то необходимости обновлять компоненты нет.
Arduino IDE Скачать с официального сайта и проверить версию
Устаревших версий пока нет. Всё up-to-date:)






