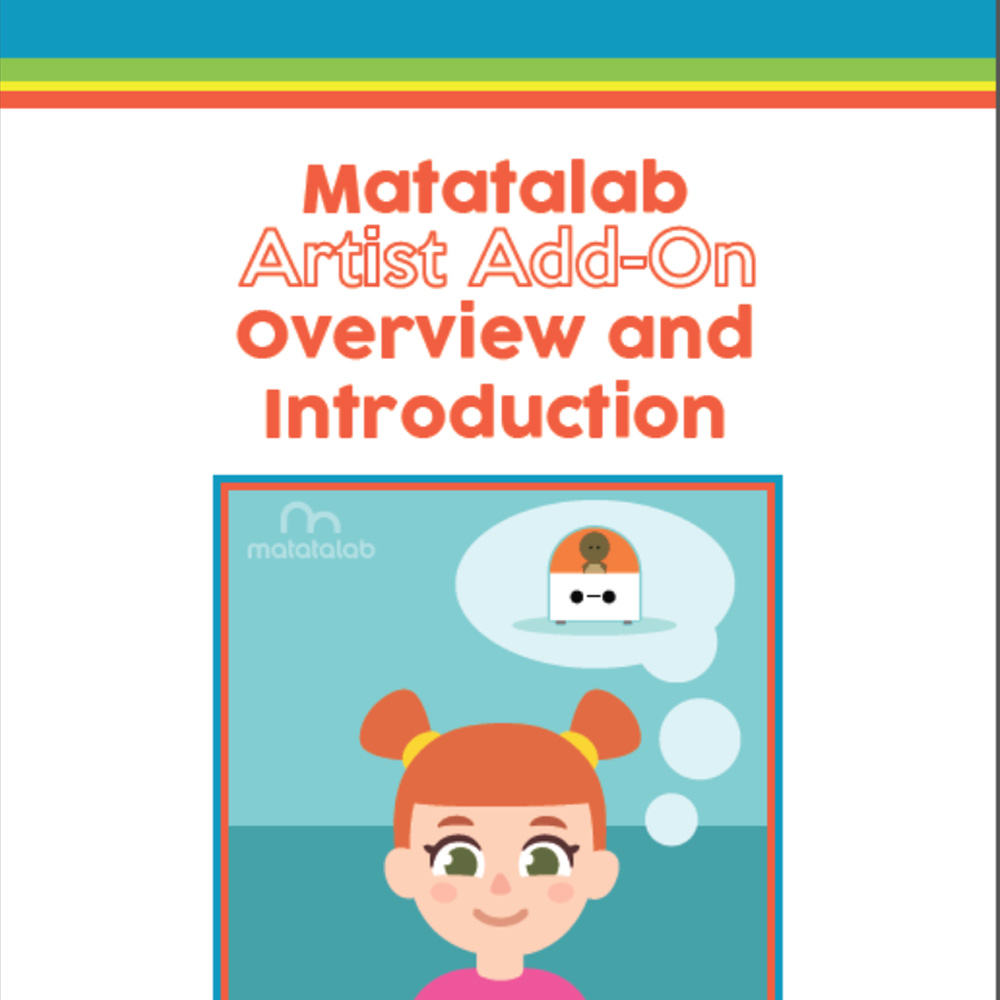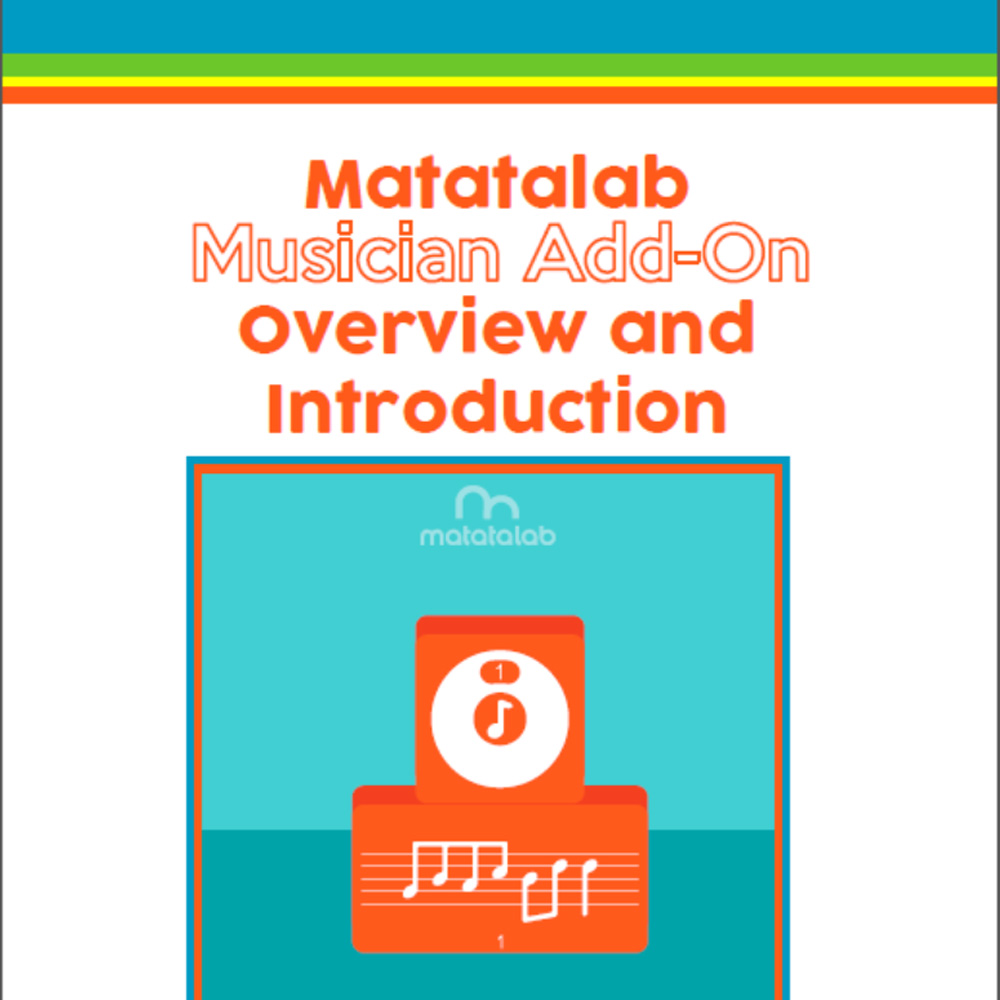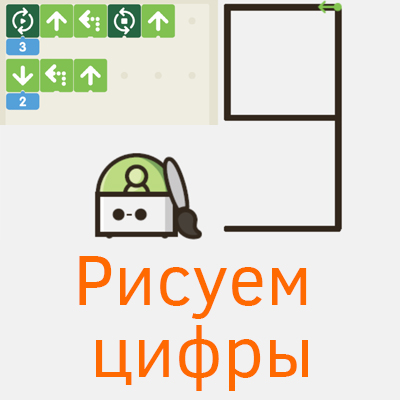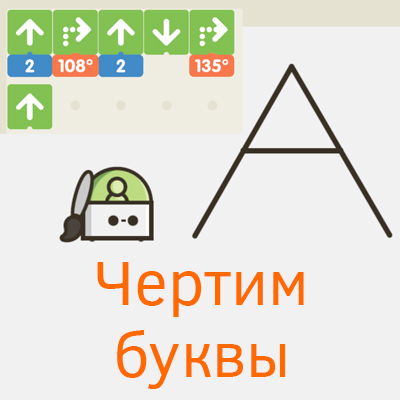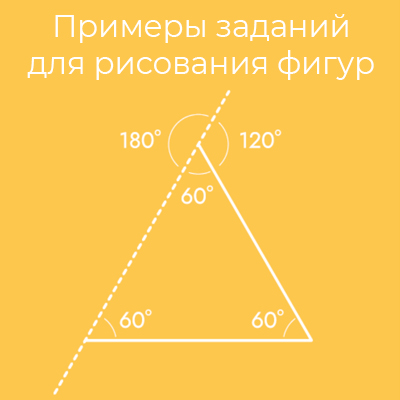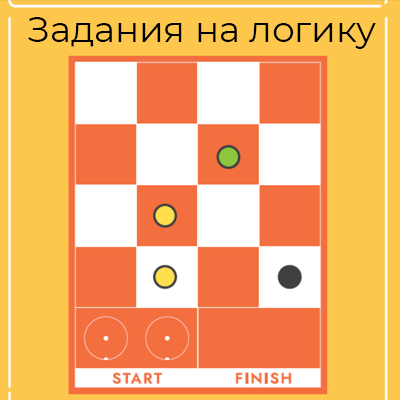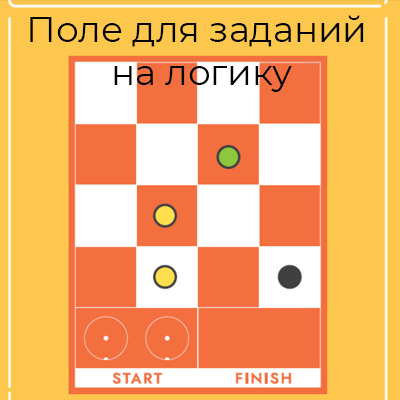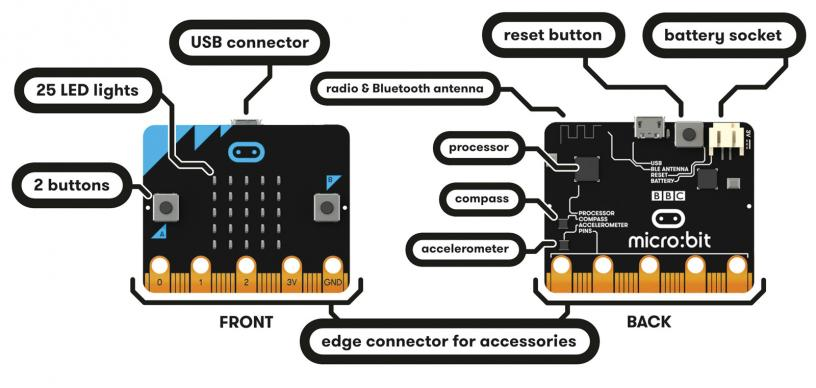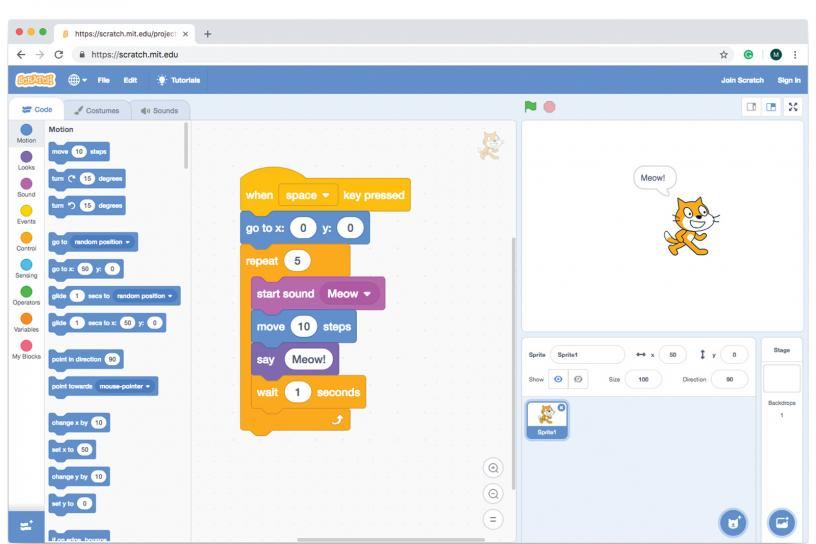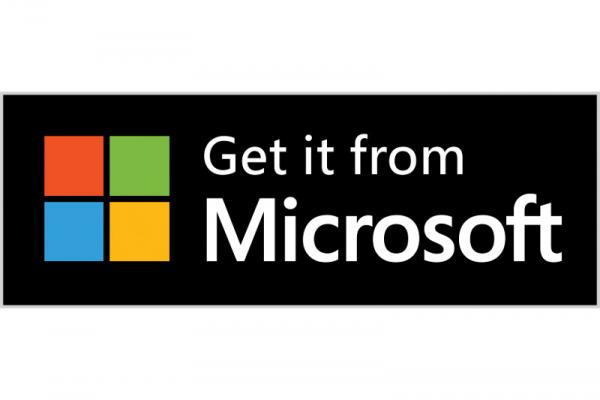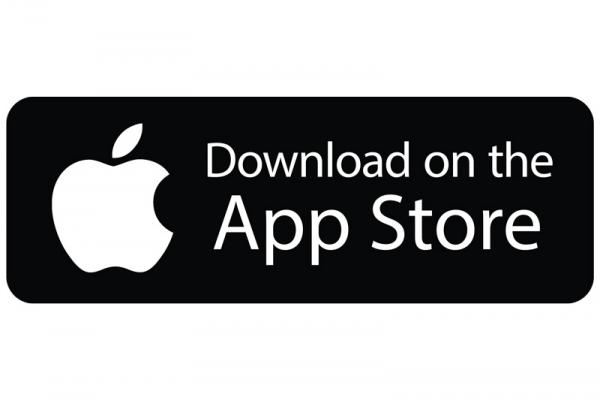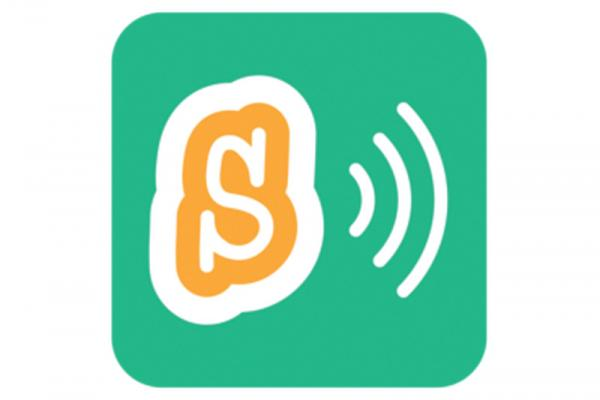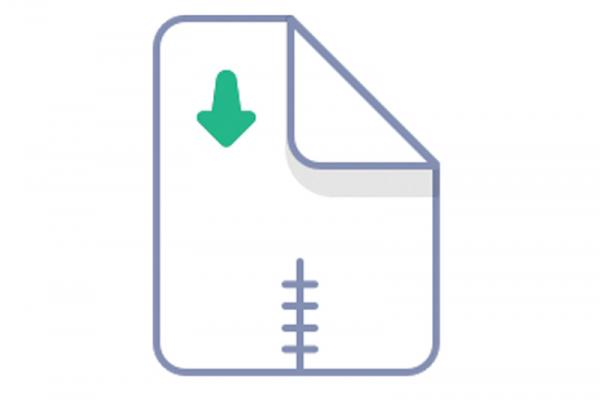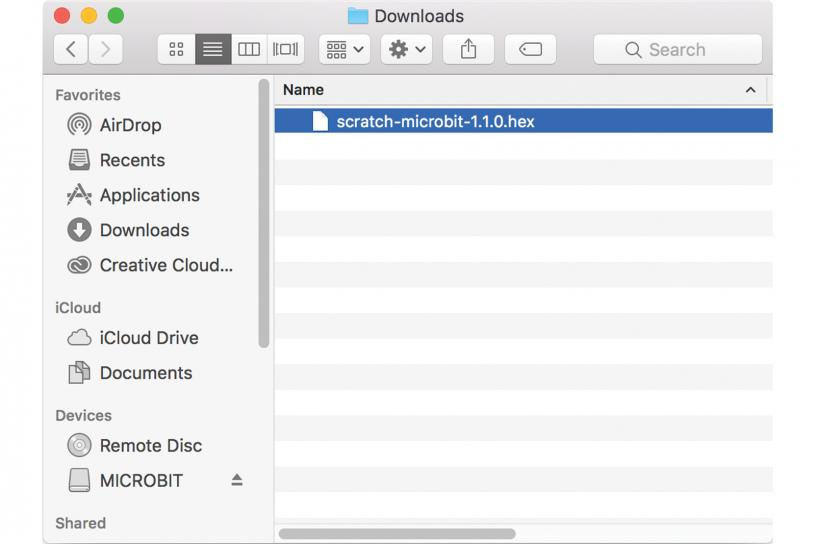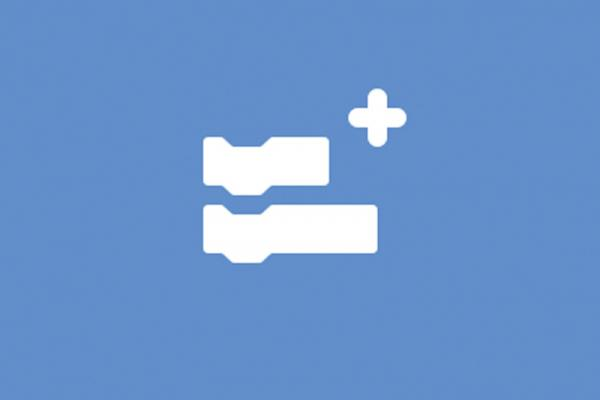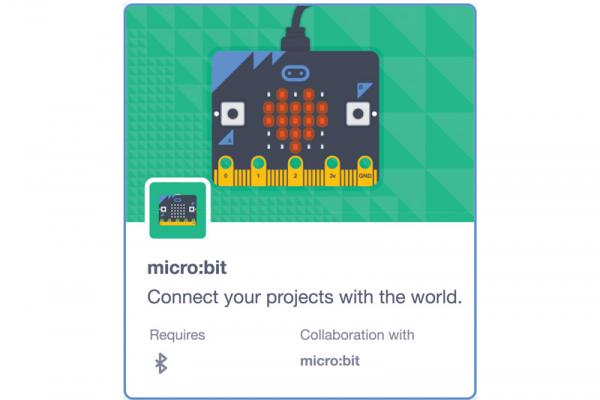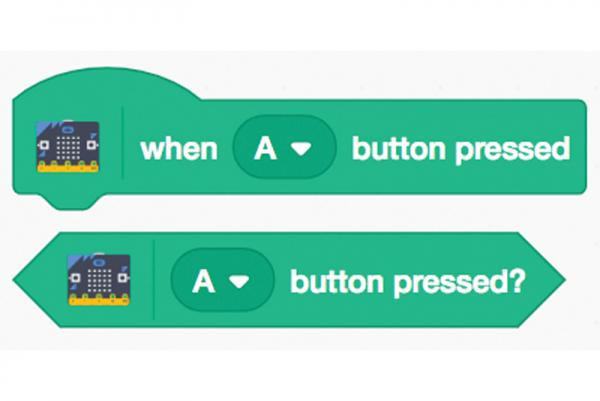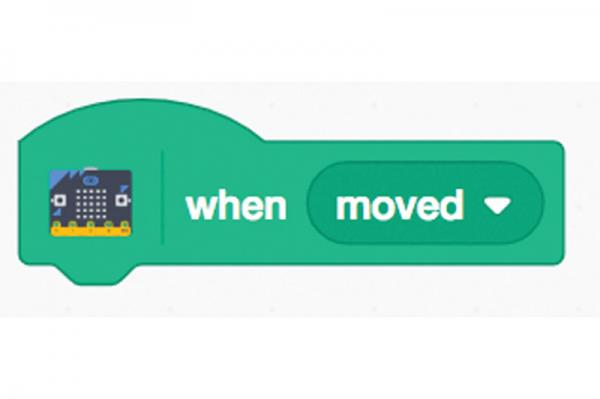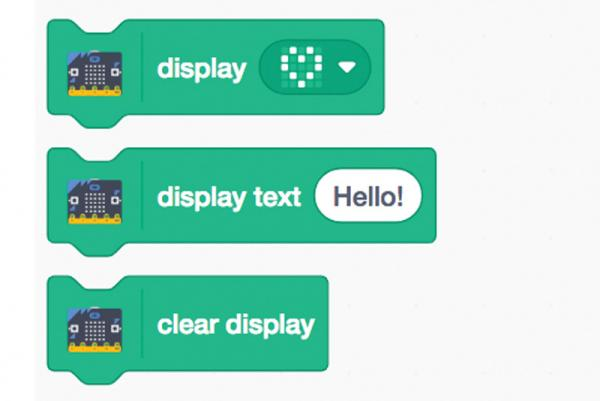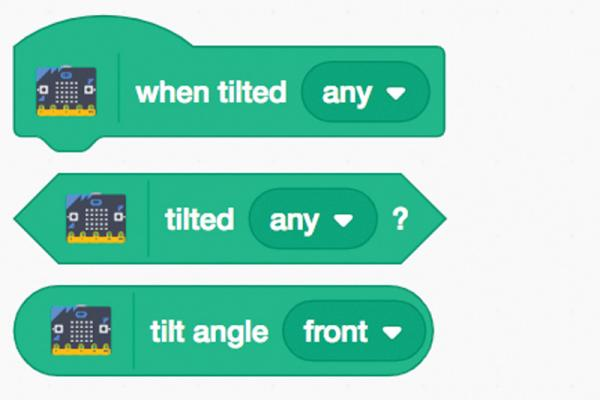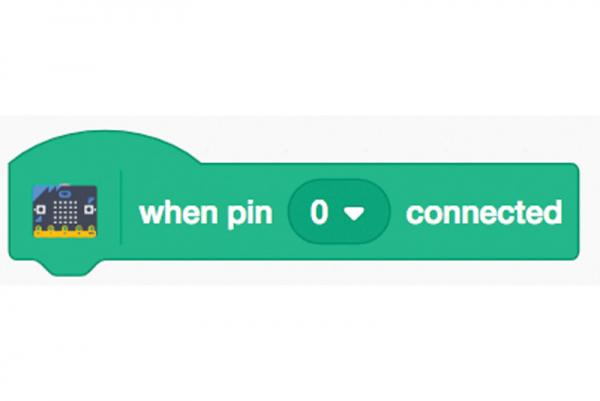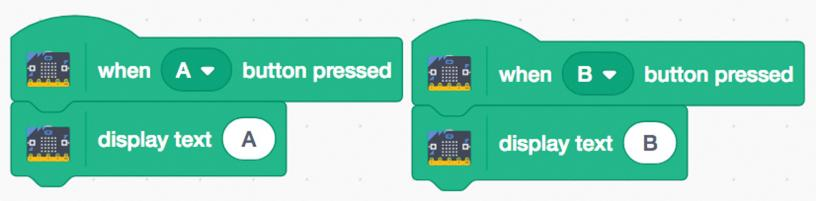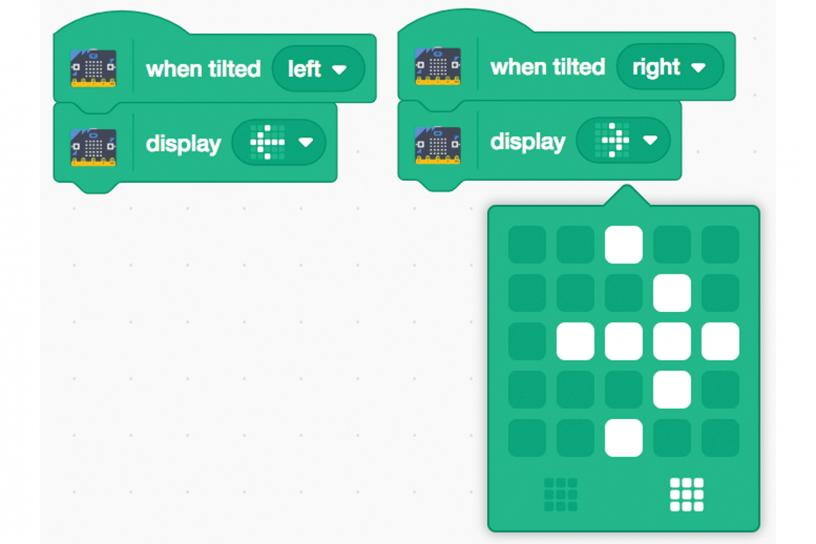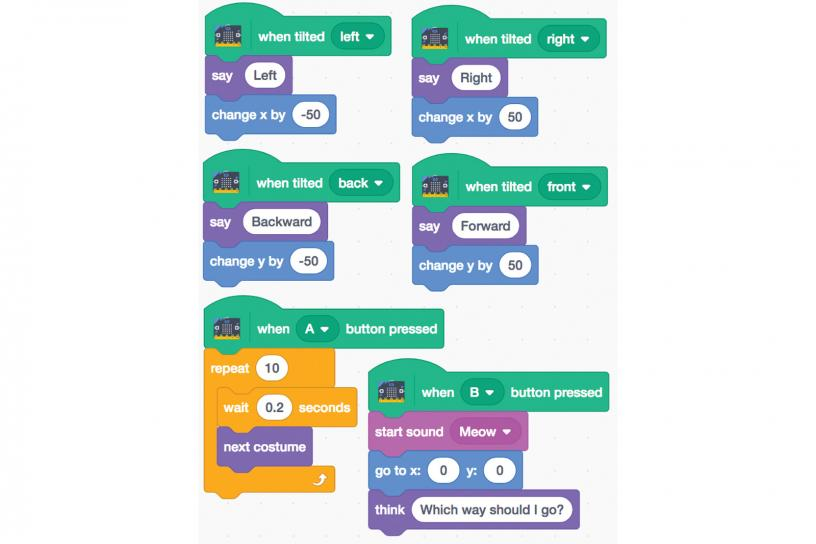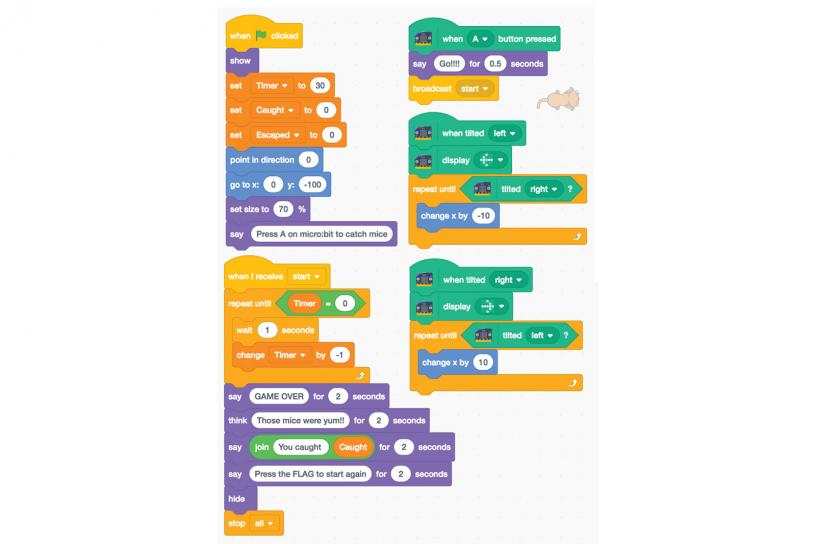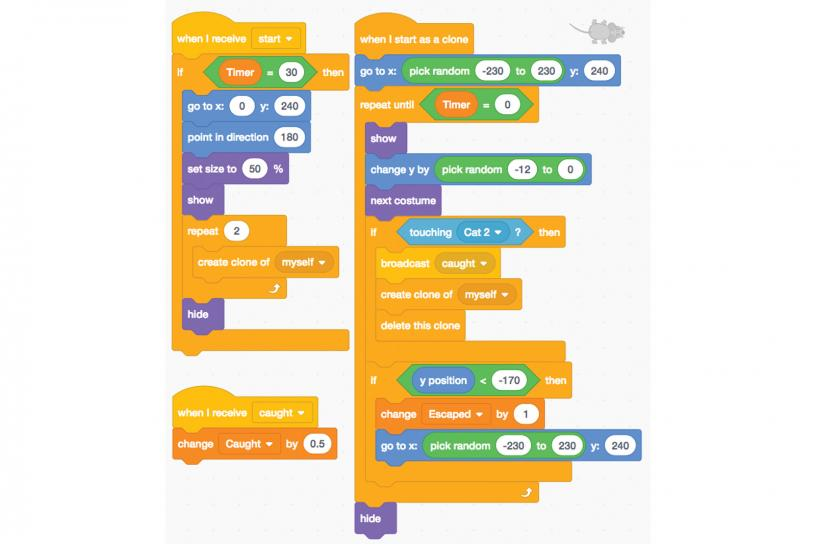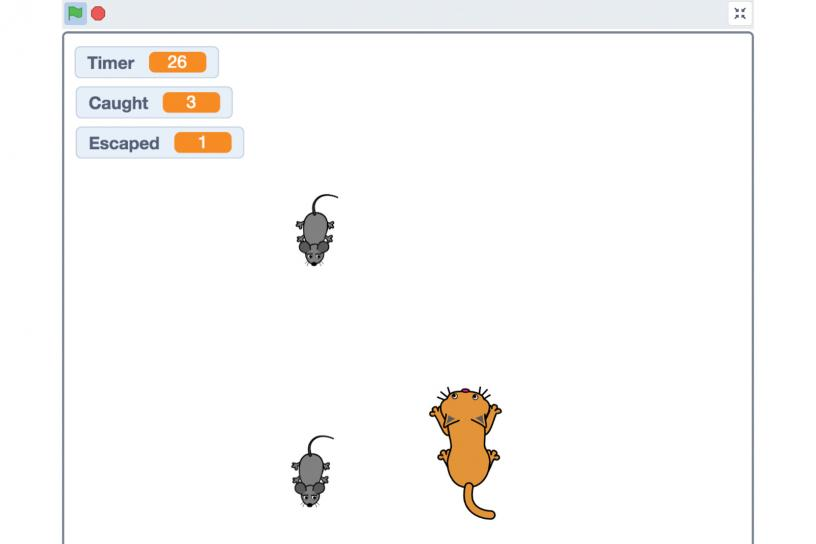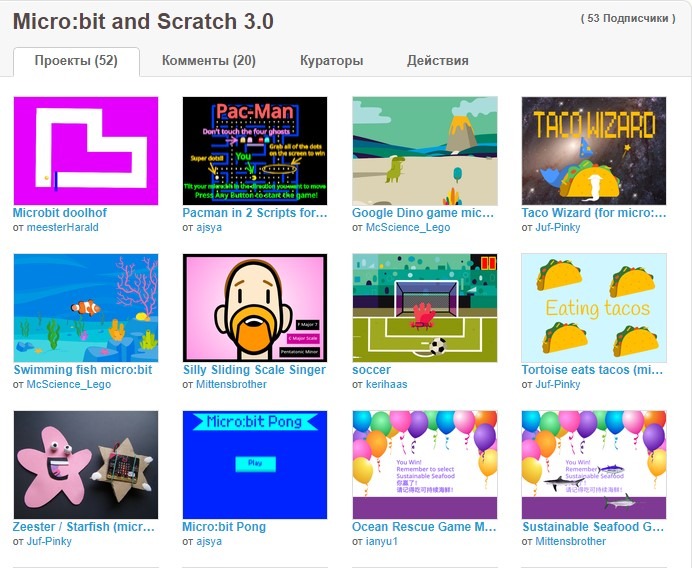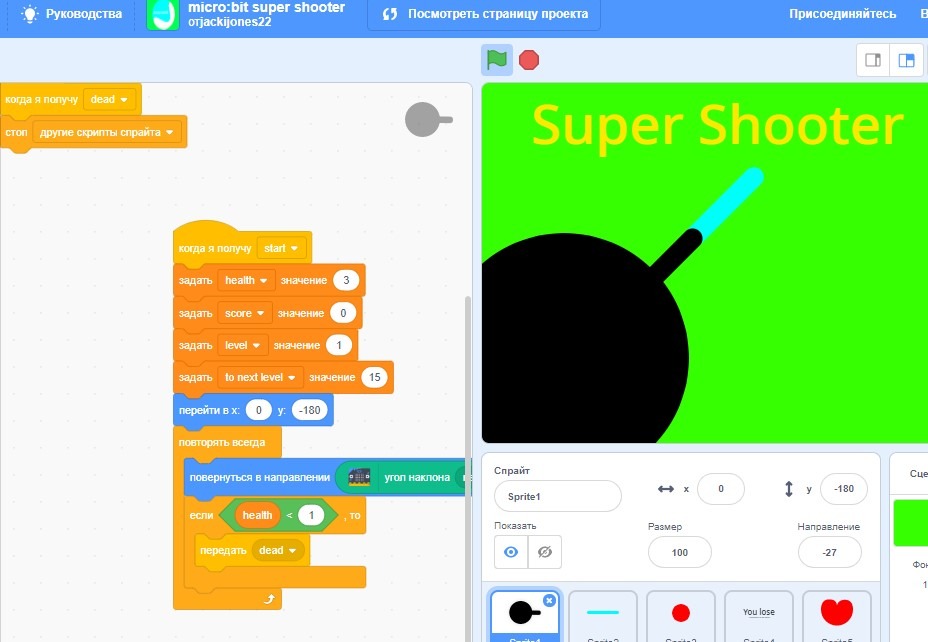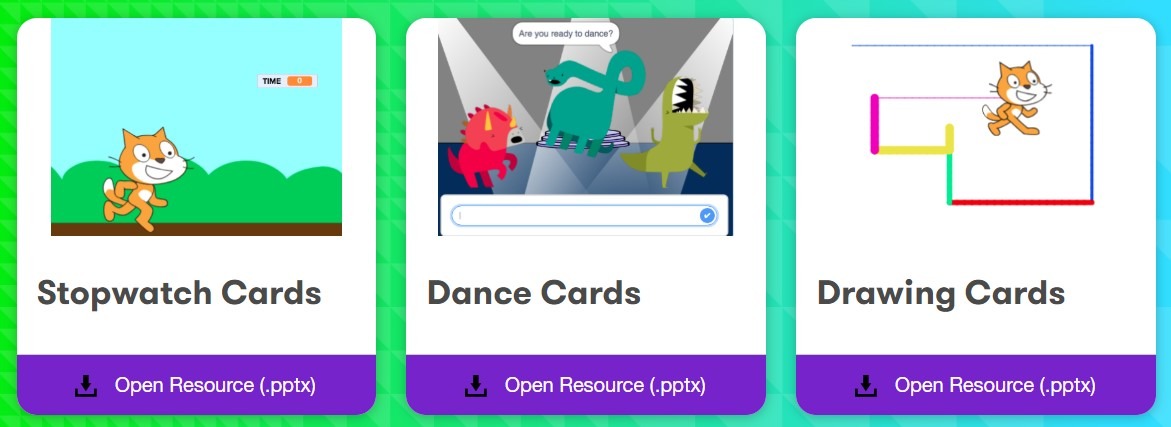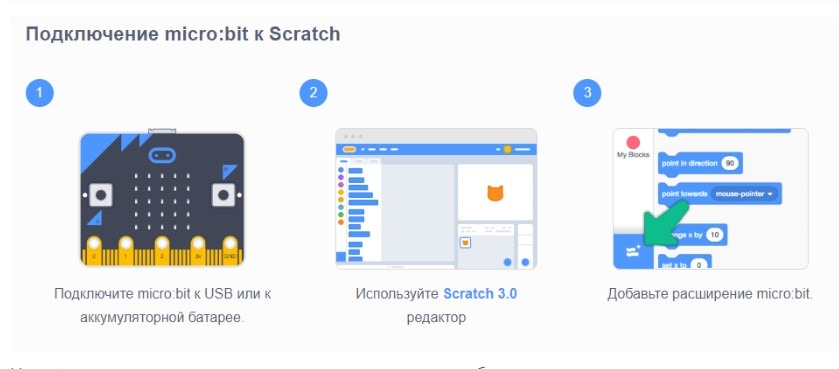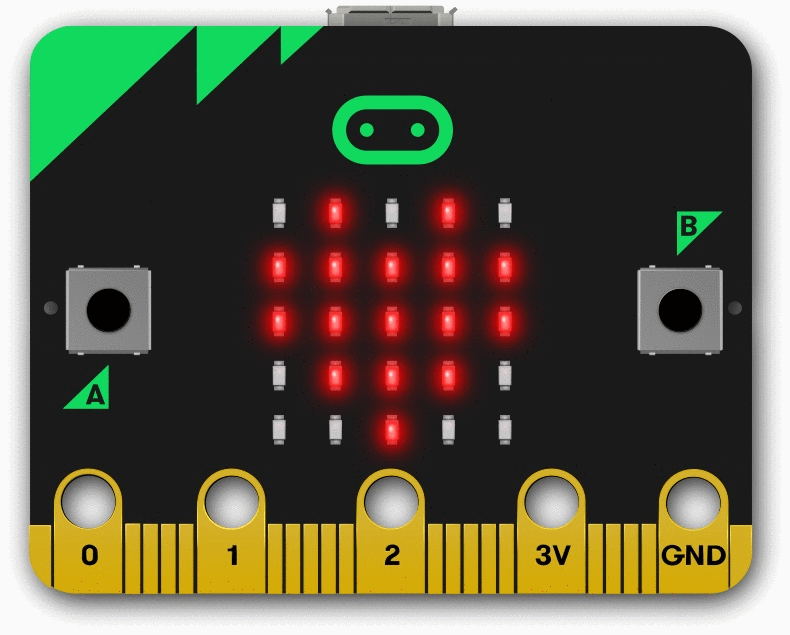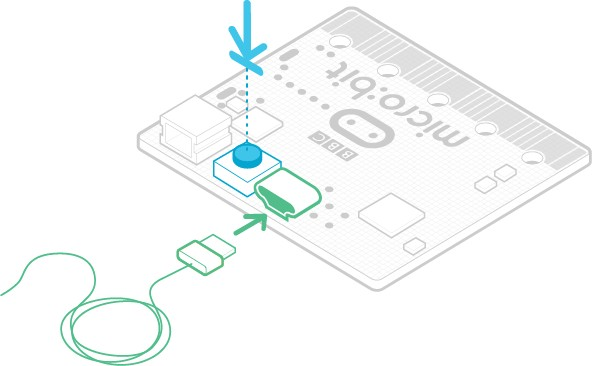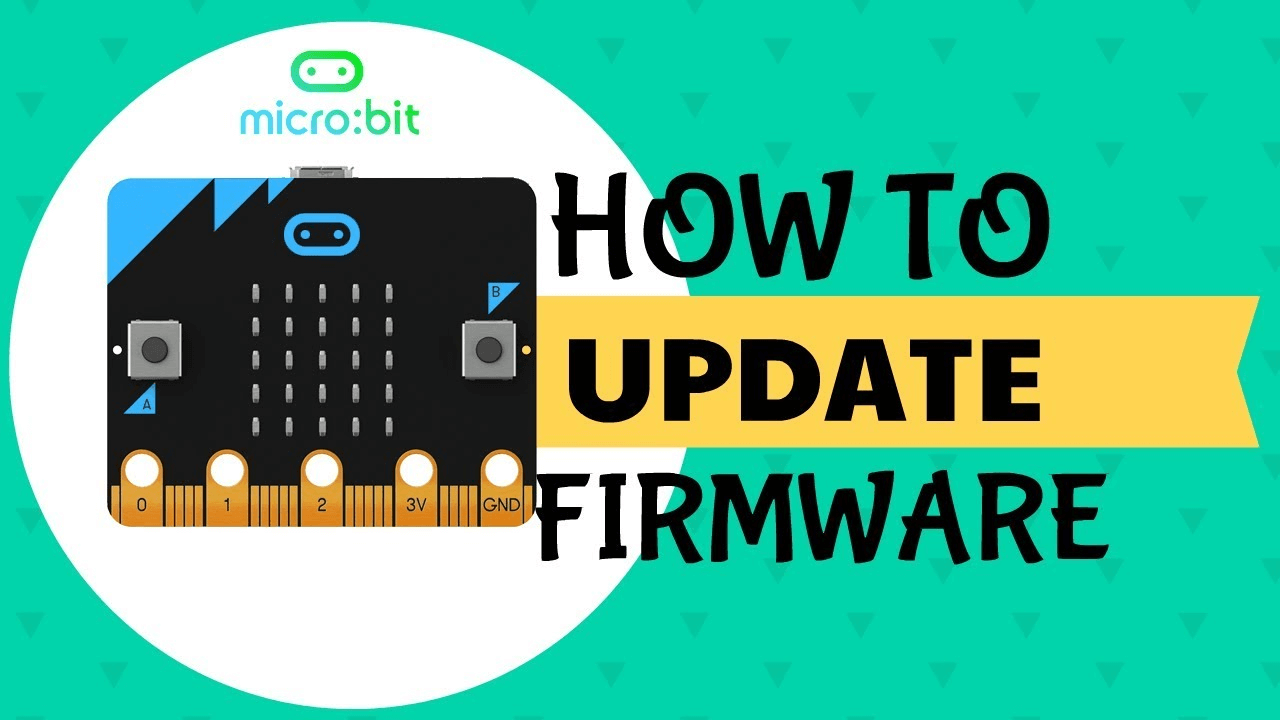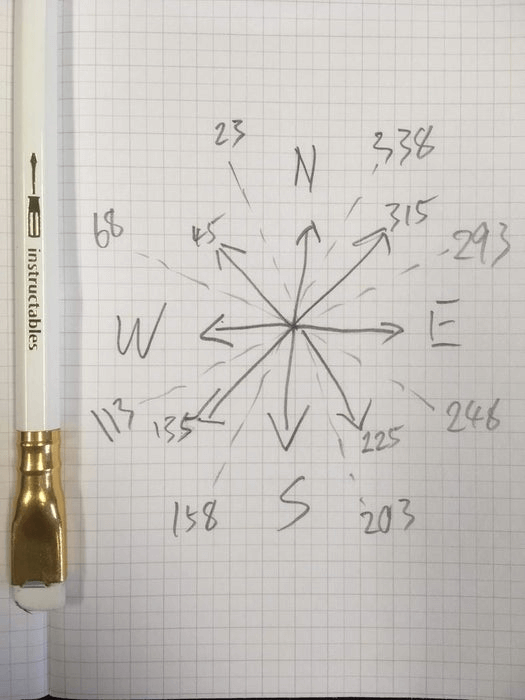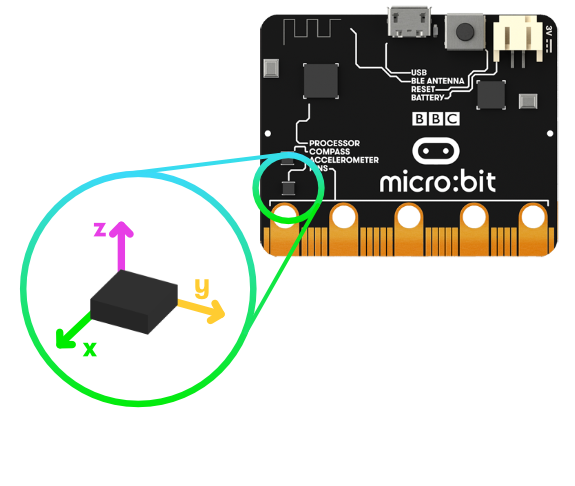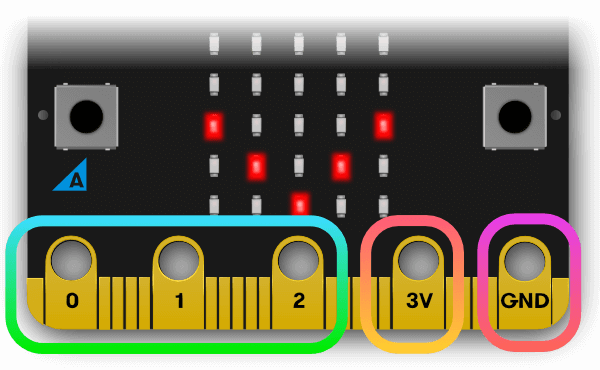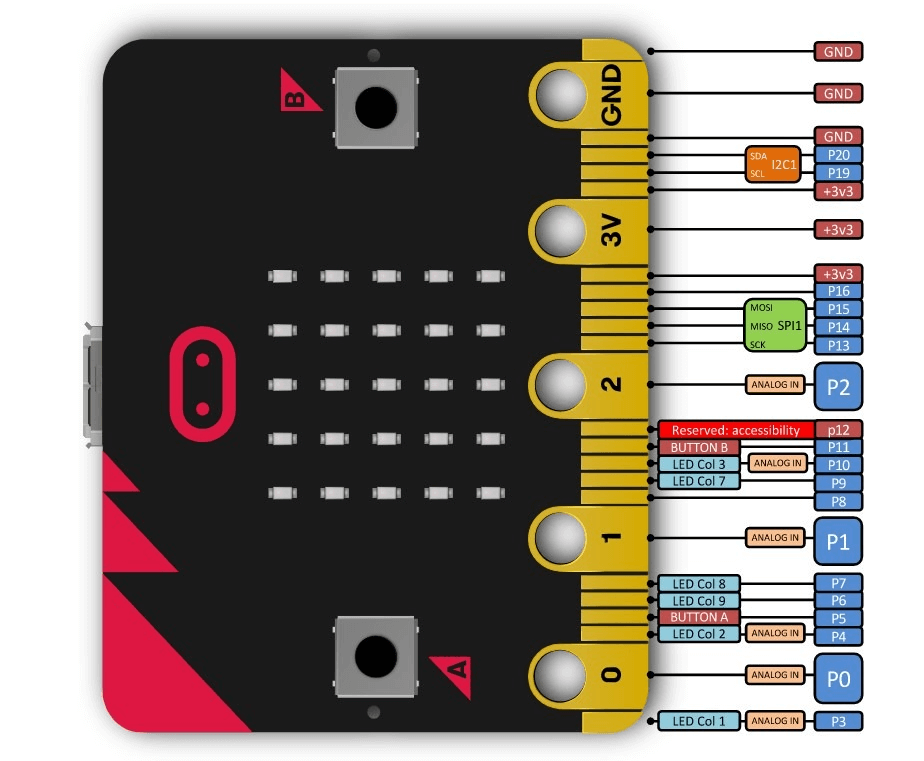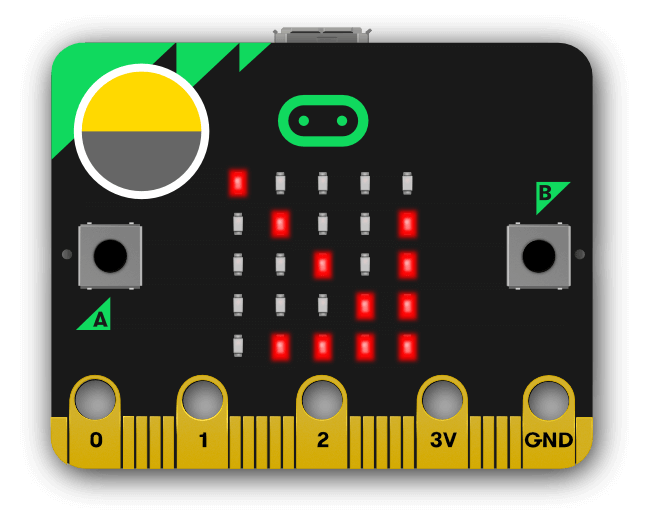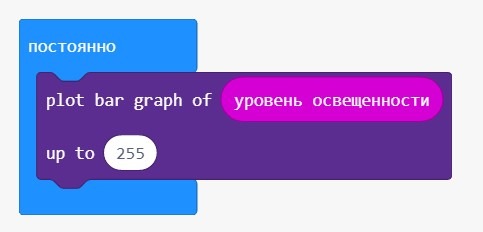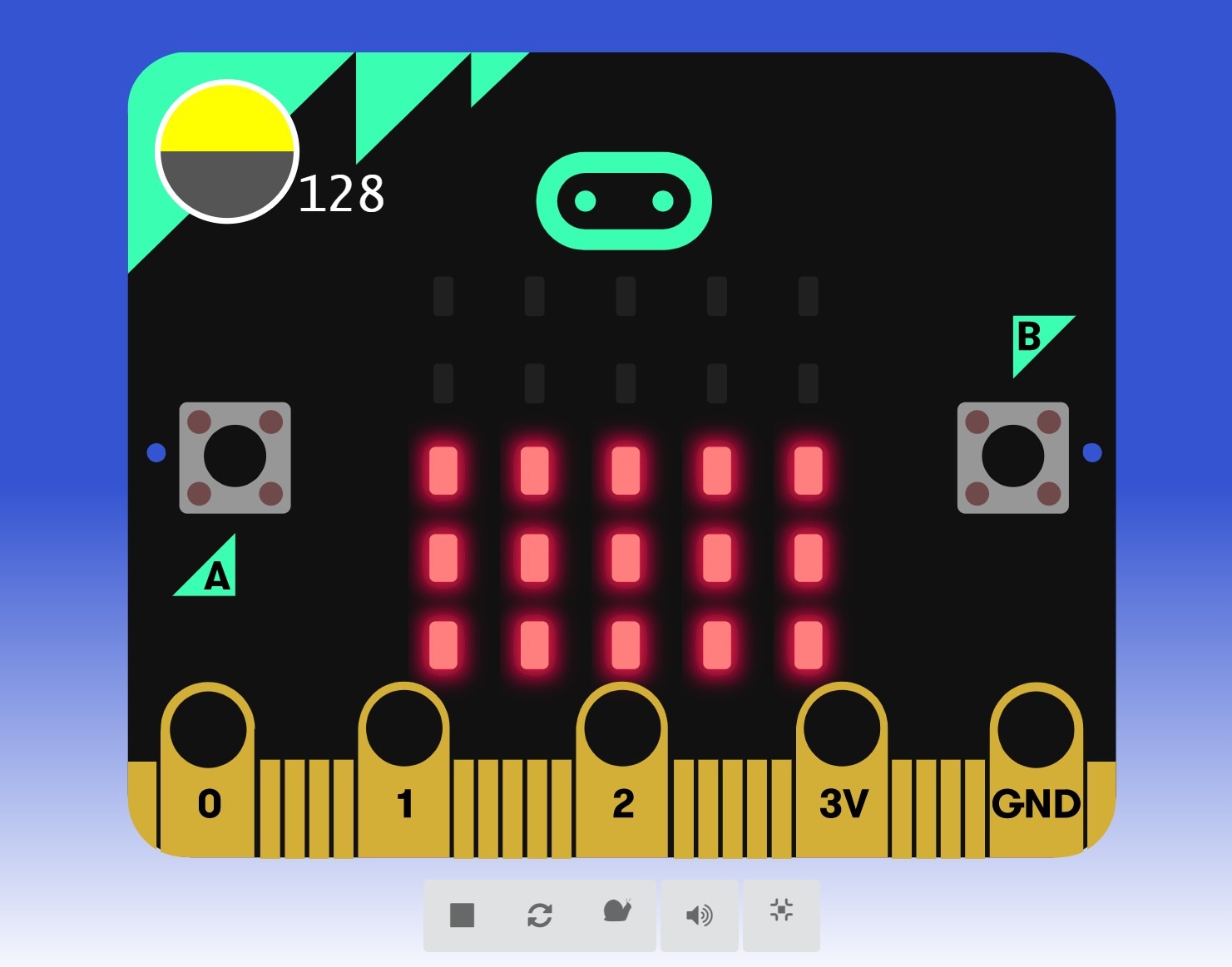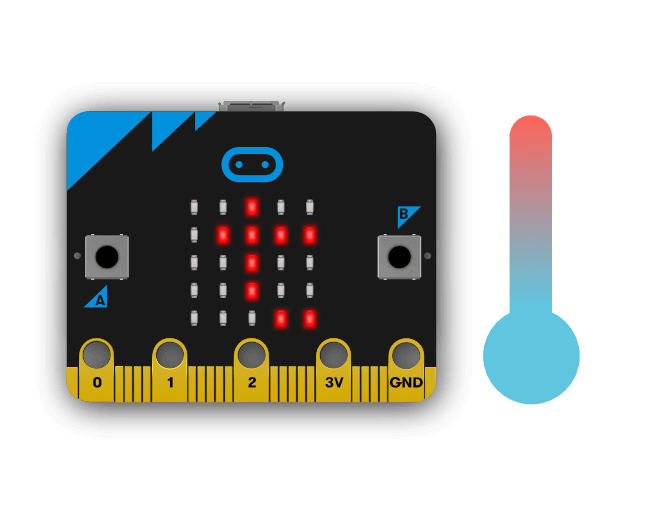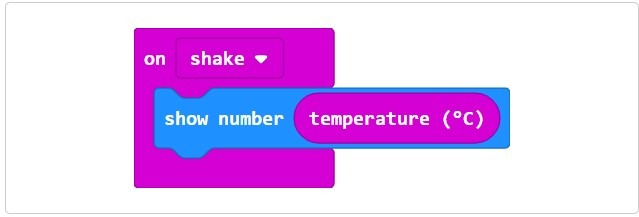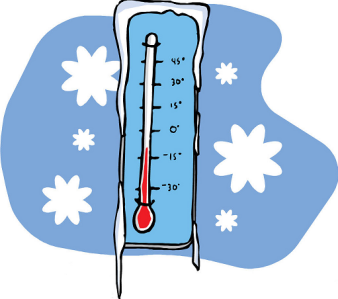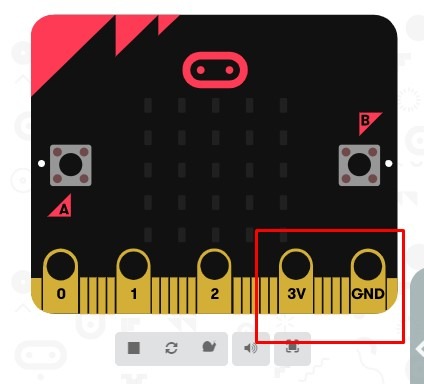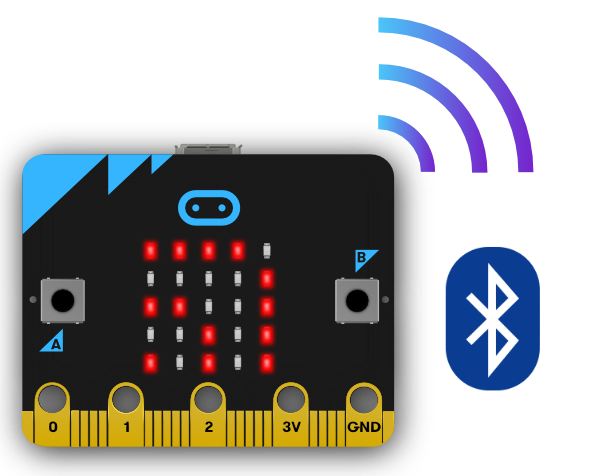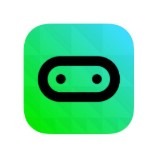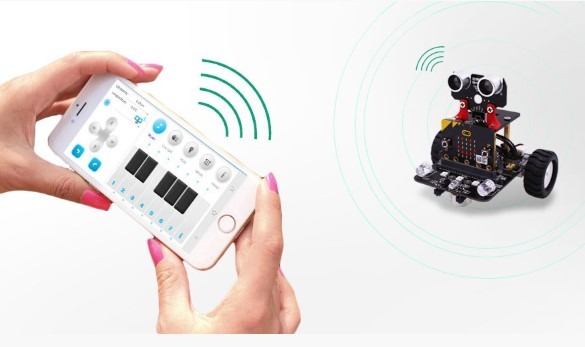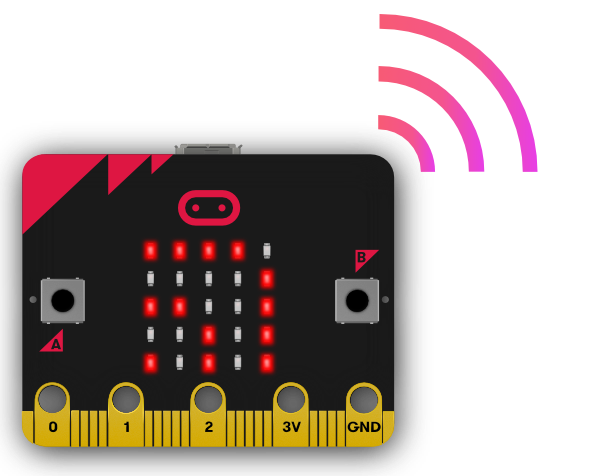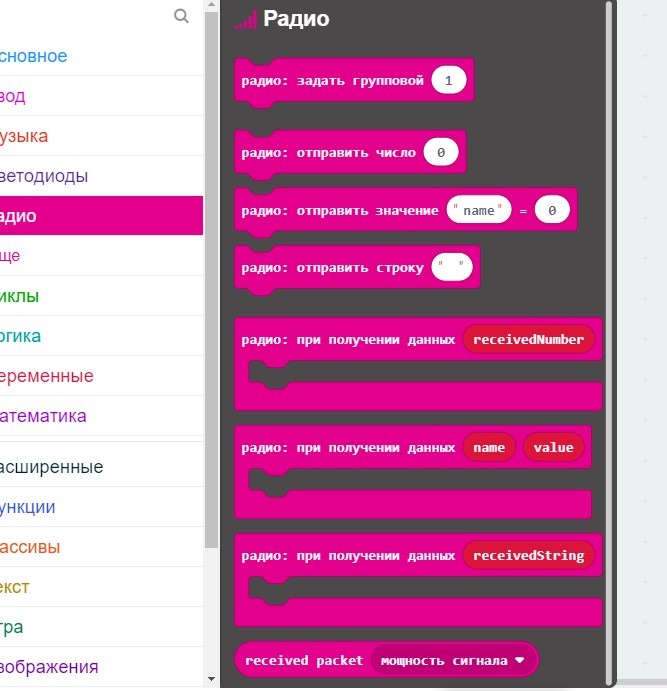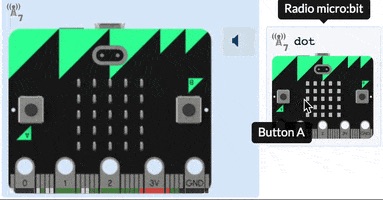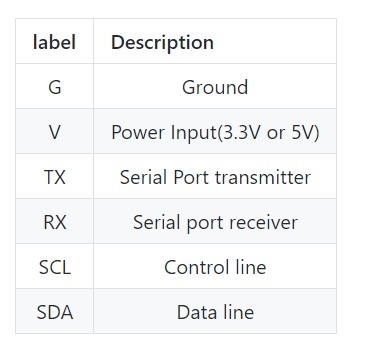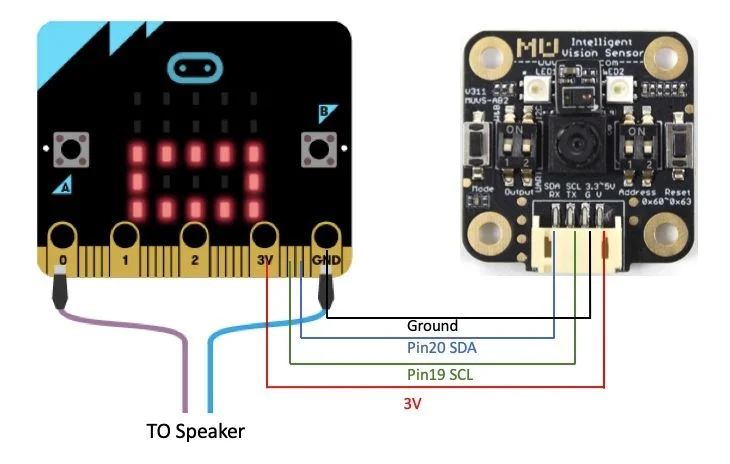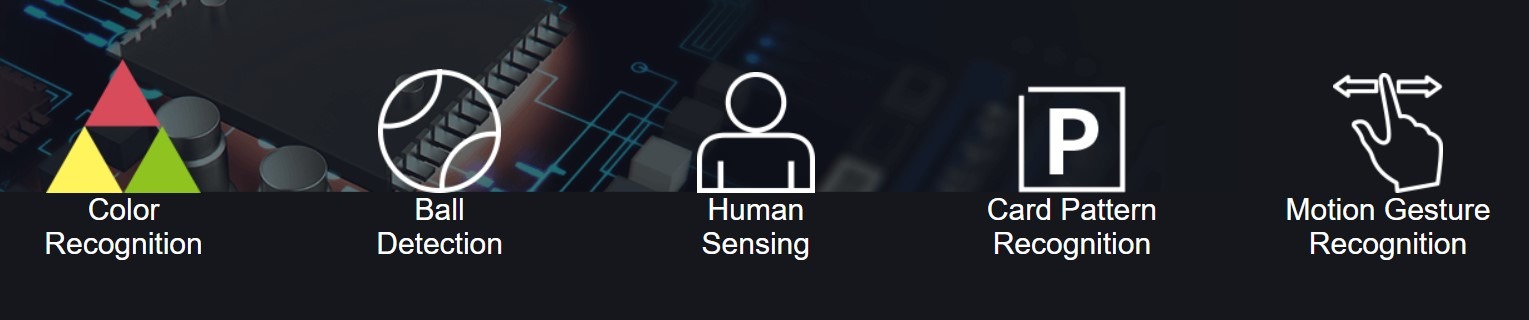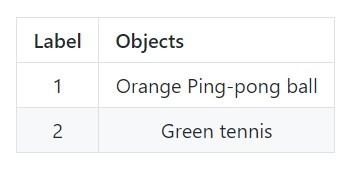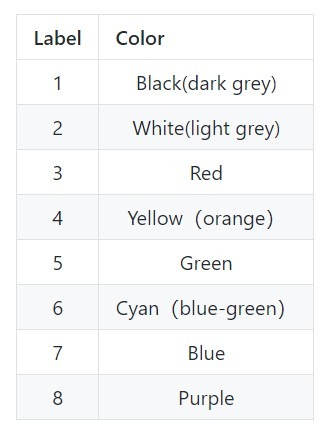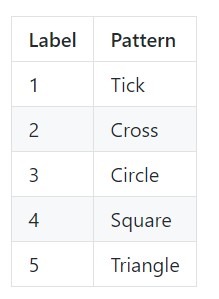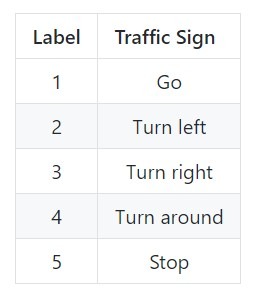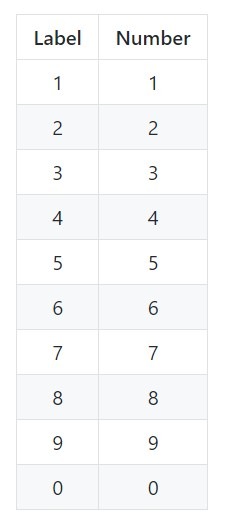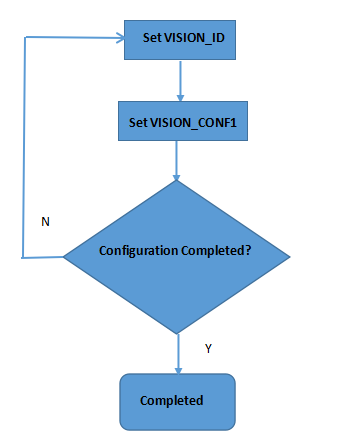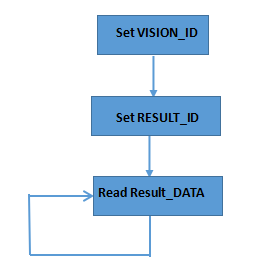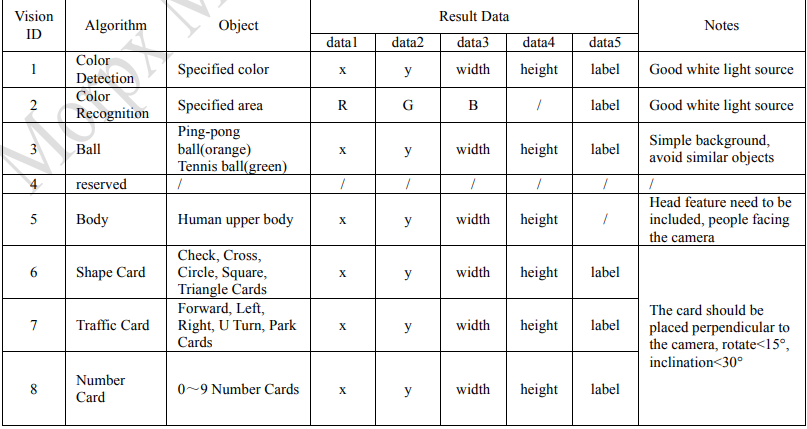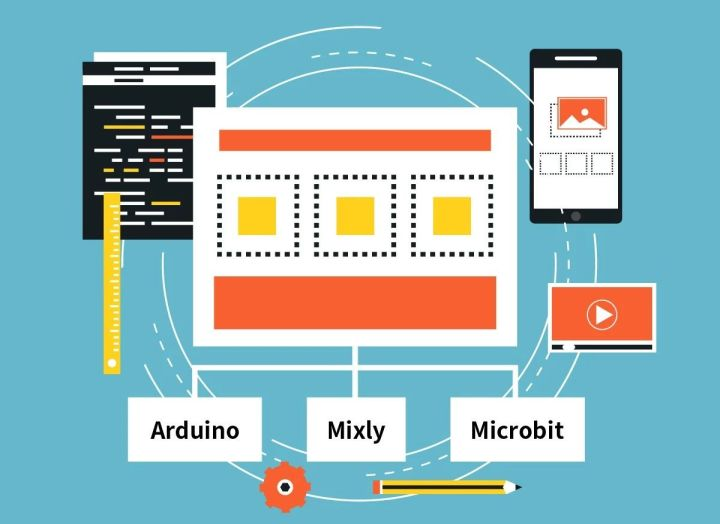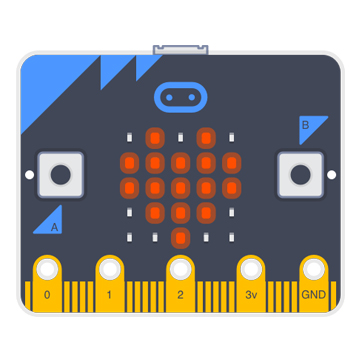| Товар | Цена | Количество | Сумма |
|---|
+37529 659 59 26
Заказать звонок
Учебные материалы Мататалаб | MATATALAB |
|||||||||||||||
|
(обновлено 15.04.2021) Здесь собраны ссылки на скачивание учебных материалов для Мататалаб на русском и английском языке. Не забывайте, что в разделе Ресурсы на странице купленного вами набора Мататалаб, есть также полезная информация. На странице с учебными материалами вы найдете:
Это самая полная страница со всей информацией для роботов Мататалаб на данный момент, которую мы имеем. Подпишитесь на нашу новостную рассылку, если вы хотите быть в курсе выхода новых книг, учебных планов и заданий для Мататалаб. Просто пришлите письмо на наш электронных адрес Этот адрес электронной почты защищен от спам-ботов. У вас должен быть включен JavaScript для просмотра. Кликните по картинке, чтобы скачать файл. Если у вас не получается скачать, то напишите на почту Этот адрес электронной почты защищен от спам-ботов. У вас должен быть включен JavaScript для просмотра. и мы пришлем нужный файл. Книги для учителя
Карточки заданий и примеры программ
|
|||||||||||||||
| Подробнее.. | |||||||||||||||
Начало работы |
|
Начало работыПомните,если вам что то не понятно,вы всегда можете обратиться за помощью к нам ) Мы покажем вам, как связать ваши цифровые проекты в Scratch 3.0 с физическим миром, используя micro: bit. Если вы раньше не использовали Scratch, Scratch - это фантастический способ научить детей от 8 лет программировать. Интуитивно понятная система кодирования может использоваться в режиме онлайн или в автономном режиме на настольном компьютере или планшете и использует красочные блоки кодирования, которые дети просто перетаскивают для создания программы. С выпуском Scratch 3.0 дети теперь могут сочетать в себе магию цифрового мира и физического мира. Скретч может подключаться к камере компьютера, к micro: bit, и многим другим устройствам. Давайте покажем вам, как легко создать программу в Scratch 3.0 и управлять ею с помощью micro: bit.
Micro:bit (Микробит) ОбзорMicro: bit - это портативный программируемый микрокомпьютер, разработанный компанией BBC, чтобы помочь детям научиться кодировать и создавать проекты с помощью новейших технологий. Его можно очень легко запрограммировать из любого веб-браузера, используя блочное программирование, JavaScript, Python и Scratch. На плате есть: 2 кнопки: программируемые кнопки мгновенного действия. 25 светодиодов : могут быть запрограммированы индивидуально для отображения форм, текста или чисел. Разъем USB: подключение к компьютеру для питания или для загрузки программ на микро: бит. Акселерометр: Определяет, перемещается ли микро: бит, наклоняется, встряхивается или находится в свободном падении, и с каким ускорением. Компас: определяет, в каком направлении смотрит микро: бит. Процессор: где ваша программа хранится и выполняется. Радио: общение с другими микро-битами для многопользовательских игр и т. Д. Антенна Bluetooth. Беспроводная передача и прием сигналов на ПК с поддержкой Bluetooth, смартфоны или планшеты. Кнопка сброса: перезапускает микро: бит Разъем для батареи: питание микро: бит с использованием батарей. Датчик температуры: определяет текущую температуру микро: бит в градусах Цельсия. Датчик освещенности : светодиоды на микро: бите могут также действовать как датчик освещенности для обнаружения окружающего света. Edge Connector: 25 внешних разъемов, называемых Pins, на краю micro: bit позволяют подключаться к другому электронному оборудованию, включая светодиоды, двигатели и другие датчики. Они могут вести себя как входы или выходы.
SCRATCH 3.0 ОбзорScratch 3.0 был выпущен в начале 2019 года .Он может быть использован непосредственно на веб-сайте Scratch или загружен на настольный компьютер для использования, когда Интернет недоступен. Scratch 3.0 также подходит для планшетов, поэтому маленькие дети могут использовать свои пальцы на сенсорном экране вместо того, чтобы управлять компьютерной мышью. Программирование с использованием Scratch очень просто. Он использует цветные блоки, которые дети просто перетаскивают на экране. Блоки соединяются вместе, как мозаика, чтобы создать набор инструкций, также называемых сценарием. Мы показали вам небольшой скрипт на изображении выше. Можете ли вы решить, что он делает? Ответ: Когда вы нажимаете клавишу «пробел» на клавиатуре, кот переходит в середину экрана. 5 раз кошка издаст звук «мяу», переместится вправо на 10 пикселей, скажет «мяу!» На экране и будет ждать 1 секунду каждый раз. Во многих программах Scratch используется графика Sprite, например оранжевый кот. Существуют сотни предварительно разработанных спрайтов, или вы можете создать свой собственный, используя редактор. У некоторых спрайтов есть костюмы, между которыми вы можете переключаться, чтобы показывать движения или похожие анимации. Чтобы ваш Sprite мог что-то выполнить, просто перетащите блоки кода в область «Сценарий» и используйте блок «Событие» для запуска сценария. Существуют блоки, предназначенные для перемещения или изменения внешнего вида спрайта или фона, а также блоки для создания звуков или отображения текста на экране. Есть даже блоки для выполнения математики и управления переменными данных. Существует гораздо больше, чем то, что вы видите на стандартном интерфейсе Scratch. Нажав синюю кнопку «Добавить расширение» внизу слева, вы можете добавить гораздо больше функций. Здесь мы находим расширение micro: bit, про которое мы расскажем ниже. В интерфейсе Scratch есть множество учебных пособий, чтобы узнать больше, и сообщество Scratch также является отличным местом для вдохновения. КАК ПОДКЛЮЧИТЬ Micro:bit (Микробит) TO SCRATCH 3.0 ПОДГОТОВЬТЕ СВОЕ УСТРОЙСТВО Соединение нашего физического мира с цифровым миром потребует нескольких вещей, чтобы Scratch и micro: bit могли общаться друг с другом. Скретч сделал это довольно просто, и есть специальная веб-страница с необходимыми ссылками и инструкциями: https://scratch.mit.edu/microbit Таким образом, вам нужно включить Bluetooth и установить небольшую программу Scratch Link на вашем компьютере или планшете, а также небольшую программу, загруженную в micro: bit. Давайте пройдем через это шаг за шагом: Во-первых, вам нужно будет использовать компьютер или планшет под управлением Windows 10 (версия 1709+) или macOS (версия 10.13+). Для этого необходимо включить Bluetooth. Далее вам нужно скачать и установить небольшую программу под названием Scratch Link. Это позволяет вам управлять периферийными устройствами, такими как micro: bit.
Windows: если вы используете планшет Windows, вы можете скачать его из Магазина Windows или по следующей ссылке, если вы используете компьютер: https://downloads.scratch.mit.edu/link/windows.zip
macOS: если вы используете macOS, вы можете скачать его в App Store или по следующей ссылке: https://downloads.scratch.mit.edu/link/mac.zip Следуйте инструкциям мастера установки. После установки вам нужно запустить программу Scratch Link. Значок на панели инструментов, показывающий, что он работает. Далее нам нужно установить программу на Micro:bit (Микробит)
Шаг 1: Подключите ваш micro: bit к компьютеру или планшету с помощью USB-кабеля.
Шаг 2: Загрузите на микробит HEX-файл Scratch: https://downloads.scratch.mit.edu/microbit/scratch-microbit-1.1.0.hex.zip
Шаг 3: В ZIP-файле находится файл «scratch-microbit-1.1.0.hex». Перетащите (или скопируйте и вставьте) этот файл .hex на micro: bit Поддерживайте питание micro: bit, оставляя его подключенным к компьютеру или используйте дополительный блок питания . ДОБАВЬТЕ MICRO:BIT (МИКРОБИТ) Блоки кода для micro: bit не отображаются в редакторе Scratch 3.0 по умолчанию. Вам нужно добавить это расширение micro: bit, выполнив следующие действия:
Шаг 1. Нажмите значок «Добавить расширение» в левом нижнем углу экрана программы
Шаг 2. Выберите расширение micro: bit. Сообщение об ошибке может появиться, если у вас не включен Bluetooth или запущена программа Scratch Link.
Шаг 3. При условии, что ваша программа Scratch Link запущена и ваш Bluetooth включен, вы увидите ваше микро: битовое устройство в списке во всплывающем окне. Нажмите кнопку «Подключиться», затем нажмите кнопку «Перейти к редактору», как только она появится. Следующие блоки кода появятся на ваш выбор для взаимодействия с подключенным микро: бит БЛОКИ КНОПОК
Запускает сценарий при нажатии кнопки A, B или любой из кнопок micro: bit. БЛОК СОБЫТИЙ
Инициируйте событие, когда бит micro: перемещается, встряхивается или перепрыгивает. БЛОКИ ДИСПЛЕЯ
Управляйте светодиодами на микро: бите, чтобы отобразить рисунок или показать буквы или цифры. Символы будут прокручиваться, если более одного символа. БЛОКИ НАКЛОНА
Управляйте своей программой, когда вы наклоняете микро: бит вперед, назад, влево, вправо или любое из этих направлений. КОНТАКТНЫЙ БЛОК
Сценарии запуска, когда контакт 0, 1 или 2 на микробите подключен. КОДИРОВАНИЕ МИКРО: БИТ С ИСПОЛЬЗОВАНИЕМ SCRATCH Теперь мы можем создать программу в Scratch для работы с вашим micro: bit. Начнем с нескольких простых примеров. а затем завершите с забавной игрой, которая использует функцию наклона на микро: бит. ПРИМЕР 1: Давайте сначала покажем вам, как программировать кнопки на микро: бит. Добавьте блоки кода в область скрипта, как показано здесь. Убедитесь, что вы соответствуете тем же настройкам для кнопки «A» или «B» и текста, который будет отображаться.
Нажмите кнопки на micro: bit, и вы должны увидеть красные светодиоды на micro: bit, показывающие A или B, которые соответствуют нажатой кнопке. Отлично сработано! ПРИМЕР 2: Давайте покажем вам пример скрипта акселерометра, который встроен в микро: бит. Это продемонстрирует функцию наклона.
Добавьте блоки кода в область скрипта, как показано в примере выше. Один должен быть установлен на «левый», а другой на «правый». Затем вам нужно создать шаблон стрелки, как показано в примере. Теперь, когда вы наклоните ваш micro: bit влево, светодиодный дисплей micro: bit должен показывать стрелку влево. Аналогично, когда вы наклоняетесь вправо, стрелка должна указывать вправо. ПРИМЕР 3: Давайте сделаем так, чтобы наш микро: бит управлял котом Sprite на сцене, который покажет вам, как управлять вашей программой, используя действие на Micro:bit (Микробит).
Добавьте блоки кода в область скрипта, как показано в примере выше. Обратите особое внимание на правильность использования блоков и настроек. Если у вас все в порядке, кошка на сцене должна двигаться влево, вправо, вверх и вниз, когда вы наклоняете микро: бит. Кошка должна сказать направление движения. Когда вы нажимаете кнопку micro: bit's A, кошка должна пропустить 10 раз. Когда вы нажимаете кнопку B, кошка должна вернуться к середине сцены и издать звук мяу (убедитесь, что ваша громкость увеличена). КОТ И МЫШЬ Эта забавная игра была создана по мотивам Scratch 'Cat and Mouse' Макса Уэйнрайта, но адаптирована для использования с micro: bit. В этой игре мыши двигаются вниз от верхней части экрана, пытаясь достичь нижней части. Вы используете функцию micro: bit tilt для перемещения кошки влево и вправо по экрану, чтобы попытаться поймать мышей. Есть 30-секундный таймер и табло, чтобы подсчитать, сколько мышей сбежит и сколько вы поймали. Вы можете скачать эту программу Cat and Mouse из раздела Ресурсы ниже (Вы должны войти в систему), что избавит вас от необходимости копировать то, что мы показали здесь. Добавьте Sprite «Cat 2» и добавьте следующее.
Добавьте спрайт «Mouse 1» и добавьте следующее.
Создание программ ограничено только вашим воображением. Продолжайте экспериментировать со всеми микро-битными кодами Scratch-кода. Сообщество Scratch продолжит делиться своими проектами, которые вы можете адаптировать к вашим потребностям.
|
|
| Подробнее.. | |
Scratch + Micro:bit (Микробит) |
|
Начало работы
Готовые идеи и проекты
Проект снайпер
Scratch карточки для микробит
Статья по работе с микробит с сайта НОВАТОР
|
|
| Подробнее.. | |
Подробное описание платы Micro:bit (Микробит) |
|
|
Micro:bit - это компактный самодостаточный микрокомпьютер для обучения программированию на JavaScript и microPython. Плата разработана компанией BBC . Подробней здесь
Подробная техническая информация по элементам платы находится здесь Описание компонентов,которые есть у платы Micro:bit (Микробит)
Красные огни -светодиоды образуют экран 5 х 5 . Их можно включить / выключить, а яркостью можно управлять.
Желтый индикатор на задней панели микробит - это индикатор состояния. Он мигает желтым, когда система хочет сообщить пользователю, что что-то произошло. Посмотрите, как микробит показывает цифры, текст и отображает изображения, посмотрев это видео о светодиодах:
Сделай проект "Сердце"
Кнопки A и B являются формой ввода. Когда вы нажимаете кнопку, она замыкает электрическую цепь. Micro:bit (Микробит) может обнаружить любую из двух кнопок, которые были нажаты / отпущены, и может быть запрограммирован на эти события.
Кнопка R на задней панели микробит является системной кнопкой. У нее есть различное использование. После того, как вы загрузили и запустили свой код на свой microbit, нажмите кнопку R, чтобы перезапустить и запустить программу с самого начала. Узнайте, как кнопки обеспечивают ввод в Micro:bit (Микробит) в этом видео:
Сделай проект смайлик
Когда вы подключаете ваш Micro:bit (Микробит) через USB , он должен отображаться как
Если вы случайно нажмете кнопку сброса при подключении вашего микробита, Micro:bit (Микробит) появится как
Чтобы продолжить программирование вашего Micro:bit (Микробит), вы должны отключить USB и снова подключить его. Как решить проблему здесь.
Убедитесь, что диск теперь отображается как Как посмотреть версию прошивки или прошить ваш микробит Если вы нажмете на диск Как установить новую версию прошивки написано здесь
Компас может обнаруживать магнитные поля (здесь ссылка на урок), такие как магнитное поле Земли.
Так как микробит имеет компас, можно определить направление, в котором он движется. Микробит может определять, куда он направлен, и движение в градусах. Эти данные могут использоваться микробитом в программе или передаваться на другое устройство. Здесь урок по использованию компаса
На вашем microbit есть акселерометр, который определяет изменения в скорости microbit. Он преобразует аналоговую информацию в цифровую форму, которую можно использовать в твоих программах. Акселерометр также обнаружит стандартные действия например, встряхивание, наклон и свободное падение. Посмотрите это видео, чтобы узнать, как работает акселерометр:
Игра камень ножницы бумага здесь Здесь урок по работе с акселерометром
Эти пины могут использоваться для подключения дополнительных модулей и датчиков. описание блоков в программе MAKECODE здесь
Очень подробно здесь ( автор Тузова О.А.)
Проекты по работе с пинами здесь
На экране компьютера в программе MAKECODE можно использовать датчик уровня освещенности (это очень классные проекты).
Узнайте больше о том, как датчик освещенности показывает уровень света в этом видео:
чтобы работать с этим датчиком, тебе надо будет подключить микробит к компьютеру по последовательному порту.
Температура измеряется на микробит, определяя, насколько горячий процессор платы. Поскольку он работает почти не нагреваясь и его температура приближается к температуре воздуха вокруг него, температура, которую он измеряет, является хорошим приближением к температуре окружающей среды . Посмотрите, как microbit измеряет температуру в этом видео:
Урок Термометр своими руками
Классные проекты с этим датчиком у тебя получатся , если подключить микробит к компьютеру по последовательному порту. Как мне подключить Micro:bit (Микробит) к моему компьютеру?Ваш Micro:bit (Микробит) может быть подключен к вашему компьютеру через кабель micro USB.
Немного о питании микробитКогда ваш microbit подключен к вашему компьютеру через micro USB, ему не нужен другой источник питания. Когда ваш microbit не подключен к вашему компьютеру, планшету или мобильному устройству, вам понадобятся 2 батарейки AAA 1,5 В для его питания. Контакты на разьеме микробит с маркировкой 3V и GND являются контактами питания.
К ним можно подключить внешнее устройство, например, мотор, и через микробит подключить его к аккумулятору или USB. но лучше сделать как написано в этом уроке Последовательная связьМикробит может отправлять и получать данные через последовательную связь . Последовательные данные могут быть переданы через USB или BLE.
Антенна Bluetooth с низким энергопотреблением (BLE)Вы можете увидеть надпись BLE ANTENNA на задней панели вашего микробит. Это служба обмена сообщениями, чтобы устройства могли общаться друг с другом. Microbit - это периферийное устройство, которое может общаться с центральным устройством, таким как смартфон или планшет, который имеет Bluetooth Low Energy (BLE). Микробит может отправлять сигналы и принимать сигналы от центрального устройства, так что другое устройство BLE может контролировать микробит, или микробит может управлять другим устройством BLE. Различия между Bluetooth (BLE) и Радио здесь прочитать обязательно!!!
Для работы с Micro:bit (Микробит) доступны приложения под Android и iOS. Плата соединяется с планшетами и смартфонами по Bluetooth 4.1 Приложения умеют обмениваться данными с платой — на их основе собираются дистанционные пульты управления роботами, удалённые датчики для метеостанций или элементы сигнализаций. С мобильных телефонов можно загружать на микробит hex файл программы, а на планшетах — даже программировать через web-сайт microbit.org. Здесь ссылка на официальное мобильное приложение от Micro:bit (Микробит),
я с ним не работал и русской инструкции не делал ) а здесь находятся программы для APK файла на смарфон от других разработчиков пробуй, я для себя нашел только одно стабильно работающее приложение по управлению микробит и то ,когда мы его доработали вместе с ребятами из комманды YAHBOOM)
Модуль Bluetooth применяется для подключения плат друг к другу — например для многопользовательских игр. В таком случае применяется протокол Nordic Gazell, который позволяет обмениваться данными со скоростью в 2 мегабита в секунду. Как написать программу написано здесь (автор Тузова О.А.)
Здесь опыты с использованием радио
Урок общения по радио между микробитами
а это программы для Micro:bit (Микробит) с официального сайта + радио) Коннектор батарейного отсека платы micro:bit (Микробит)
Техническая информацияБолее подробная информация доступна на веб-сайте Microbit Foundation . |
|
| Подробнее.. | |
Подробное описание Микробит |
|
| Подробнее.. | |
STEM и STEAM уроки от компании Майкрософт (Microsoft) |
|
| Подробнее.. | |
Начальные уроки и STEAM проекты для платы Микробит microbit |
|
| Подробнее.. | |
Список уроков для Микробит microbit |
|
| Подробнее.. | |
Уроки и проекты для датчика зрения"Угадай число" (программа по работе с карточками для камеры)
Сама программа здесь
|
|
| Подробнее.. | |
Идеи для твоих проектов |
|
| Подробнее.. | |
Камера зрения. Подробное описаниеВведениеИнтернет вещей (IoT) и искусственный интеллект (ИИ) - это бурно развивающаяся область науки. Распознавание изображений является важной областью искусственного интеллекта. Как часть системы машинного зрения, распознавание изображений реализует визуальное взаимодействие робота, которое не может быть достигнуто посредством других сенсоров. Датчики зрения - это сердце машинных сенсорных систем. Визуальная функция дает роботу возможность автономного интеллекта. Небольшой датчик зрения MU использует модуль Lexin ESP32-WROOM-32. Модуль включает в себя ESP32 SoC, вспышку, прецизионные дискретные компоненты . Благодаря двухъядерному процессору с тактовой частотой 240 МГц ESP32-WROOM-32 предлагает больший объем памяти, более быструю обработку, более высокую скорость распознавания и возможность интеграции большего количества визуальных алгоритмов.
 Маленький датчик зрения может определять различные целевые объекты, такие как определение человека, сферы, цвета, дорожной карты, цифровой карты и так далее. Результат может быть выведен через UART и IIC порт. Датчик может обрабатывать информацию локально без сетевого подключения. С помощью этого датчика робот может автономно запускать соответствующее поведение при столкновении со случайными событиями в окружающей среде и обладает высоким уровнем искусственного интеллекта. Этот маленький датчик зрения отлично подойдет для обучения искусственному интеллекту, в учебной программе STEAM , как дополнение к изучению платформы microbit и программного обеспечения MAKECODE.
 Высокопроизводительный процессор ESP32 в сочетании с собственной технологией распознавания изображений обеспечивает высокоточные и быстродействующие функции маленького датчика зрения MU. Модуль также может быть использован отдельно для поддержки связи с основными платами, что снижает сложность приложений технологии визуального распознавания. Датчик поддерживает режимы связи UART, IIC и WIFI. Этот маленький датчик зрения MU поможет вам в создании интеллектуальных приложений, например, интеллектуального робота. Кроме того, он может широко использоваться в интеллектуальных игрушках и других инструментах для обучения искусственному интеллекту. Распознавание изображений в значительной степени зависит от всех факторов окружающей среды, включая источник света, цвет, фон и т. д.
Чтобы получить более точный результат обнаружения, мы предлагаем:
Спецификация
Обнаруживает следующие объекты:
Распиновка
Схема подключения для I2C порта
Кроме того, датчик зрения также поддерживает обновления прошивки, а алгоритм визуального распознавания постоянно оптимизируется и обогащается. Описание меток распознавания
Обнаружение мяча Обнаружение цвета
Обнаружение карт
Протокол связи модуляФормат протокола
Установить адрес устройства Установите адрес устройства датчика MU с помощью DIP-переключателя. Установить режим выводаУстановите режим коммутации с помощью DIP-переключателя, см. Выбор режима вывода. Проверка версии Прочтите регистр PROTOCOL_VER и FIRMWARE_VER Настройка оборудованияУстановите аппаратные регистры в соответствии с фактическим применением и требованиями, в основном, включая регистры CAMERA_CONF1, LED1, LED2. Настройка VisionАлгоритм для каждого VISION_ID имеет свои регистры конфигурации. Установите VISION_ID перед настройкой параметров алгоритма.
Получить результаты через регистры
Список включенных алгоритмов видения
Данные о результатах обнаружения: (1) ID: Vision ID (2) num: количество результатов обнаружения [0 или 1] (3) x: нормализованная горизонтальная координата центра [0 ... 100] (4) y: нормализованная вертикальная координата центра [0 ... 100] (5) ширина: нормализованная ширина объекта [0 ... 100] (6) высота: нормализованная высота объекта [0 ... 100] (7) этикетка: классификационный номер этикетки
|
|
| Подробнее.. | |
Подключение micro:bit к Kittenblock |
|
| Подробнее.. | |
Твои первые примеры програм для micro:bit (Микробит) |
|
| Подробнее.. | |
KittenBlock -программа для Scratch 3.0 |
|
| Подробнее.. | |
Программирование microbit в онлайн-редакторе MakeCode |
|
| Подробнее.. | |
Описание и технические характеристики МяуБит |
|
| Подробнее.. | |
Инструкции по программированию micro:bit |
|
| Подробнее.. | |
Уроки МяуБит (MeowBit) |
|
| Подробнее.. | |
Уроки Микробит microbit для образования |
|
| Подробнее.. | |
Уроки |
|
| Подробнее.. | |
|
Первые шаги с платой micro:bit Эта статья подойдет для всех тех, кто купил или хочет приобрести образовательный микрокомпьютер micro:bit и хочет получить подробное руководоство как правильно использовать это устройство. |
|
| Подробнее.. | |

|
Название урока |
|
Тут будет какой то текст под катом |
|
| Подробнее.. | |