Робот РобоРовер М1 Education имеет встроенный в микрокомпьютер Intel Curie модуль беспроводной связи Bluetooth LE. Для управления роботом по Bluetooth надо иметь смартфон Android/iOS с поддержкой Bluetooth LE.
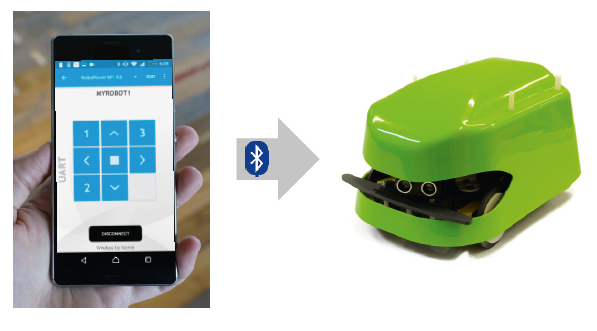
1 Программы к роботу для Arduino IDE
2 Установка и настройка приложения для смартфона
3 Подключение к роботу по Bluetooth
1 Программы к роботу для Arduino IDE
А) Скачай и настрой среду Arduino IDE для работы с роботом РобоРовер М1 Education.
Скачать и настроить Arduino IDE по ссылке http://mrobot.by/71-roverblock-guide (разделы 1.1 и 1.2)
Б) Скачай архив с тремя программами для последующей загрузки в робота по ссылке.
https://1drv.ms/f/s!ApxakNruUlXWpnXiACrlTRV6VGe0
Распакуй архив. В архиве три папки с тремя разными программами, которые отличаются скоростью управления роботом. В названии программы слово SLOW-это медленная скорость, MEDIUM -это средняя скорость, FAST -это быстрая скорость.
В) Подключи робота к компьютеру, открой файл RR-M1-EDU-BLE-SLOW-1-stable.ino из папки RR-M1-EDU-BLE-SLOW-1-stable в Arduino IDE и загрузи программу в робота через Arduino IDE.
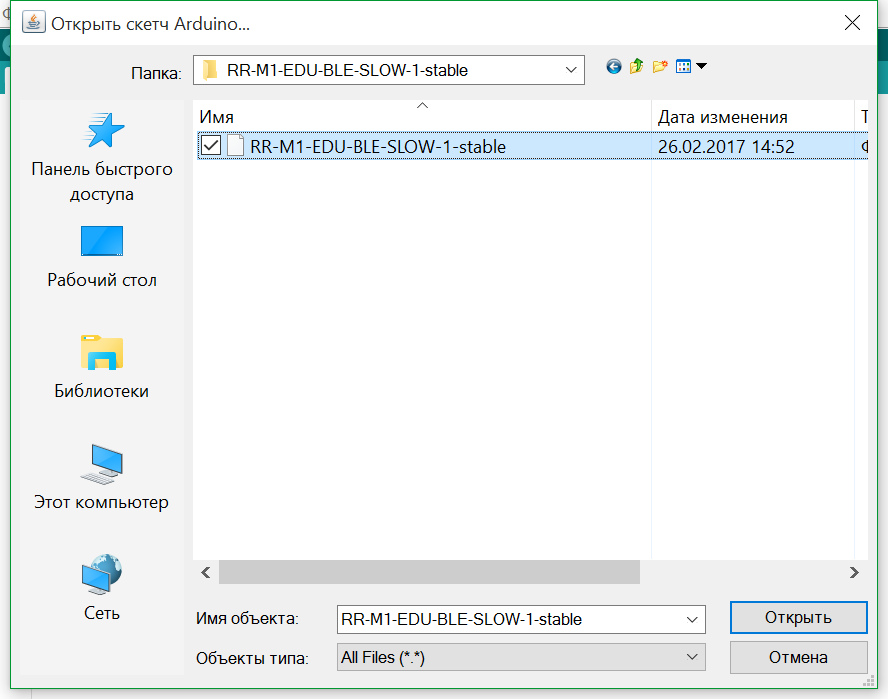
Для начала ты загрузишь программу с самой медленной скоростью движения робота. Тебе будет очень легко научиться управлять роботом. Потом ты можешь попробовать загрузить программы с более быстрой скоростью движения - MEDIUM и FAST.
Это самая медленная скорость движения роботом. Тебе будет очень просто учиться управлять роботом.
Руководство по загрузке программы в робота через Arduino доступно по ссылке
http://mrobot.by/71-roverblock-guide (раздел 4 Загрузка блок-программ в робота РобоРовер М1, пункты Д, Е, Ж, З)
2 Установка и настройка приложения для смартфона
Ниже будут приведены скриншоты по настройке приложения nRF Toolbox слева для Android, справа для iOS.
А) Установи на смартфон приложения nRF Connect и nRF ToolBox.
Для Android
nRF Connect скачать с Google Play
nRF ToolBox скачать с Google Play
Для iOS
nRF Connect скачать с App Store
nRF Toolbox скачать с App Store
Настрой приложение и создай панель управления роботом
Б) Включи Blueooth и геолокацию. Открой приложение ToolBox и открой вкладку UART (в самом внизу)
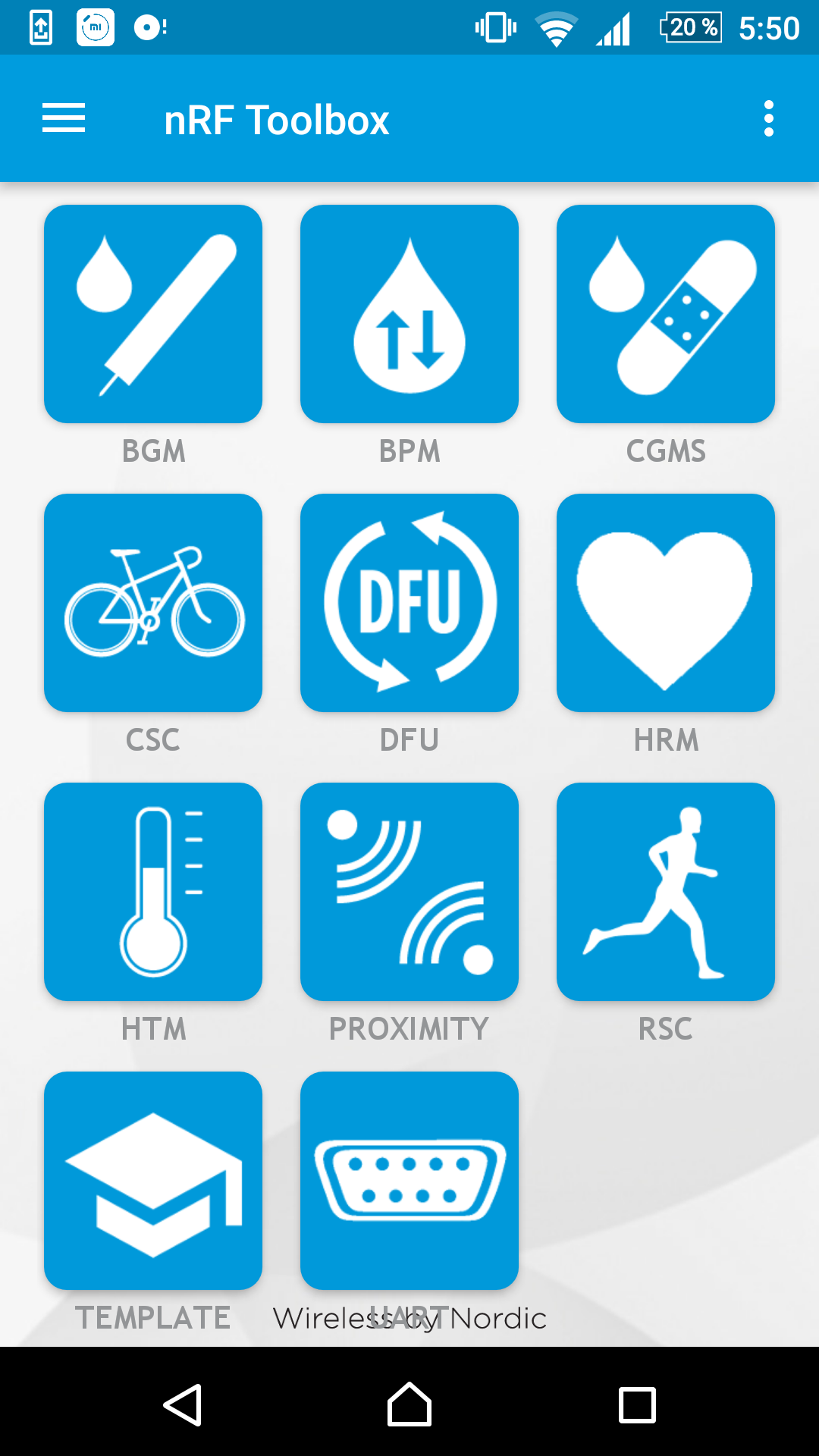
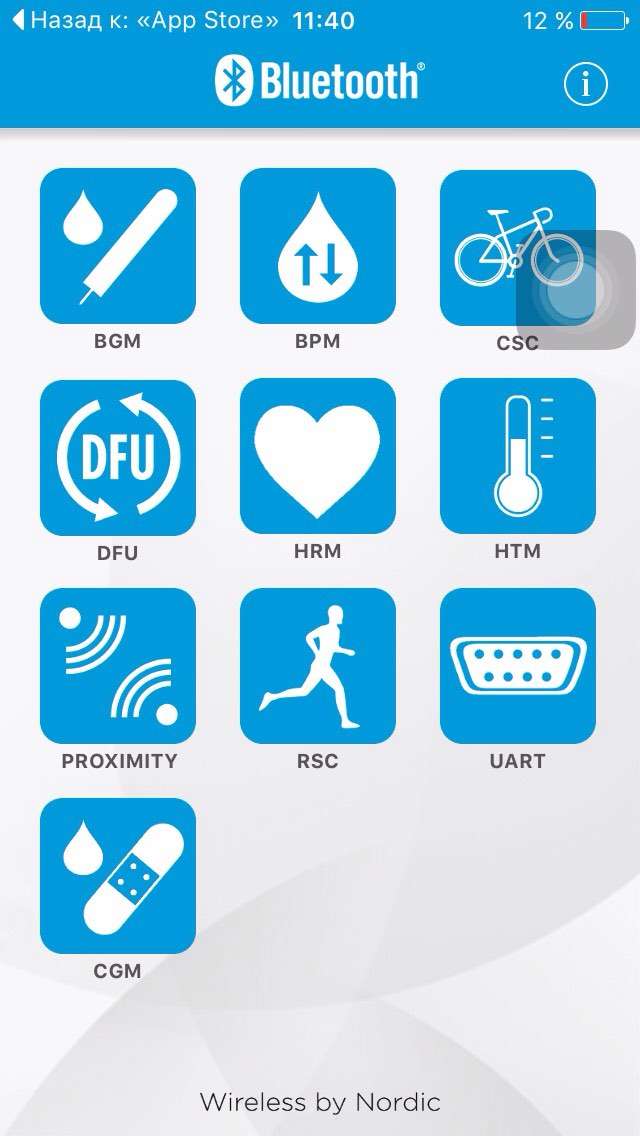
В) Появится панель с блоками. Для каждого блока нам надо ссоздать кнопку и назначить ей действие.
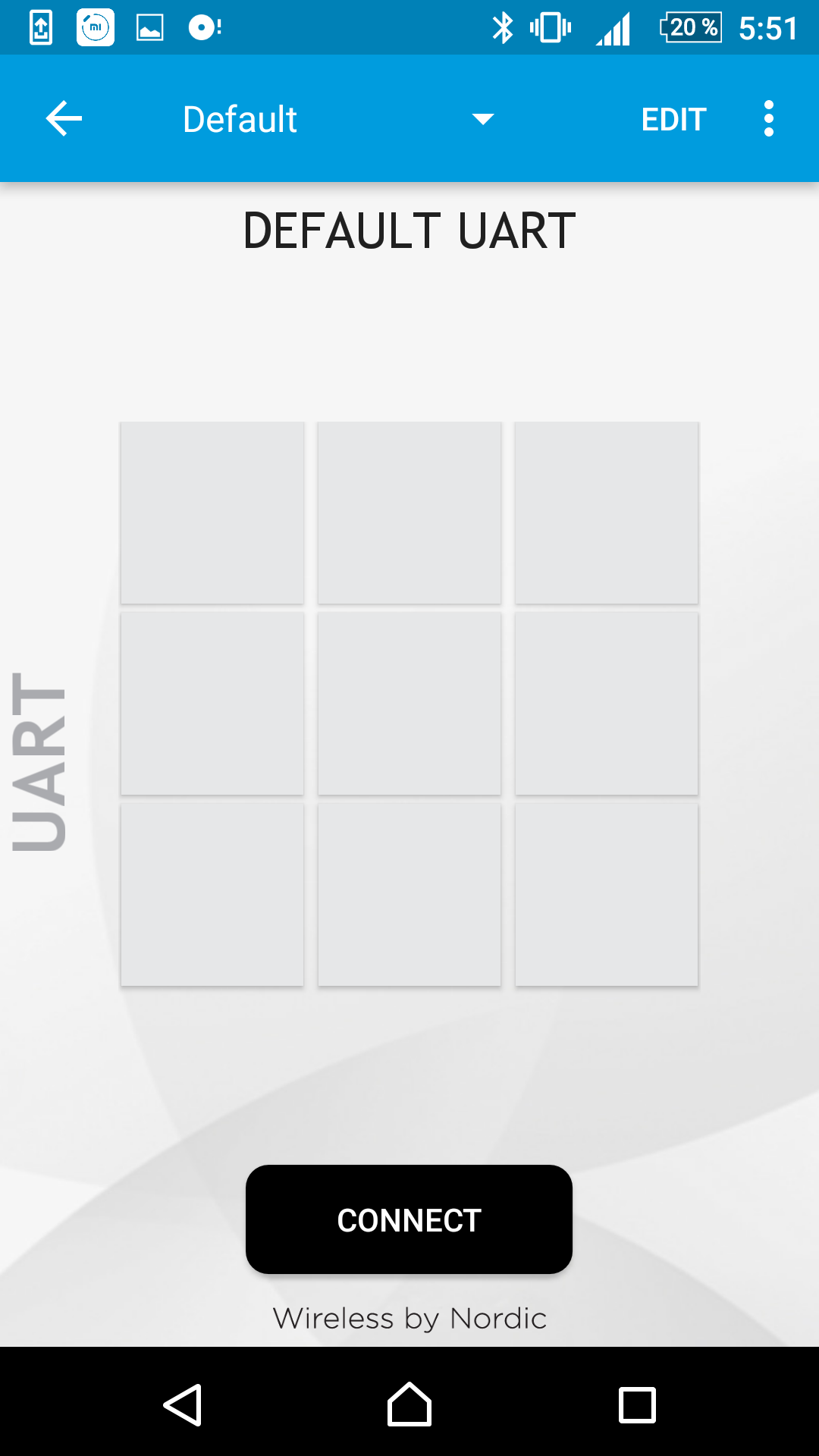
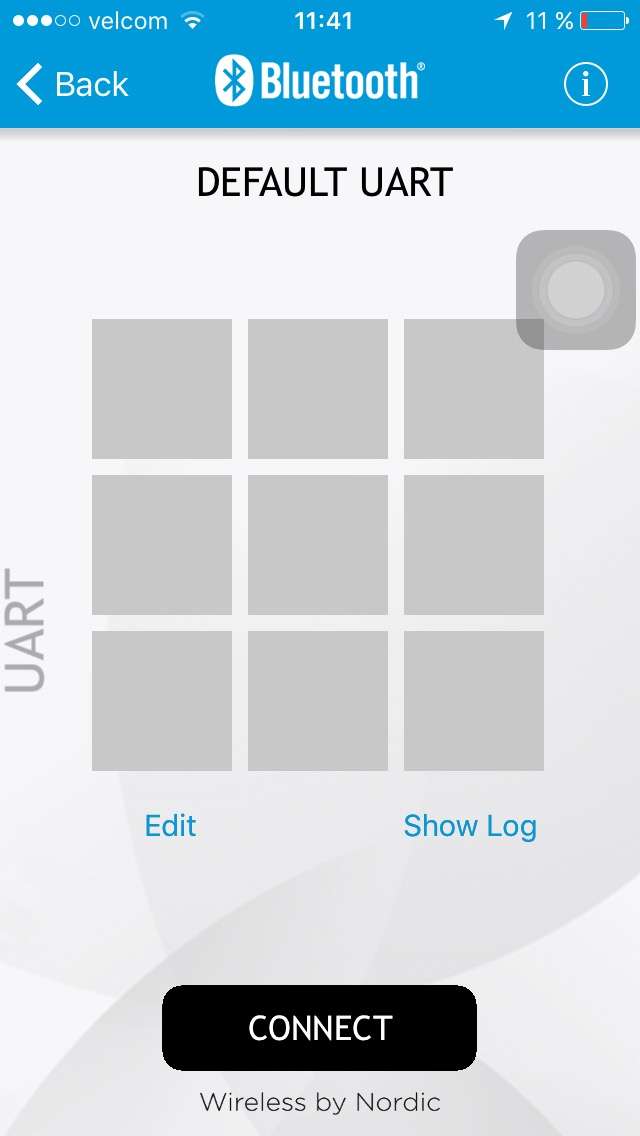
Г) Нажми Edit и панель поменяет цвет на оранжевый. Теперь можно редактировать каждую кнопку.
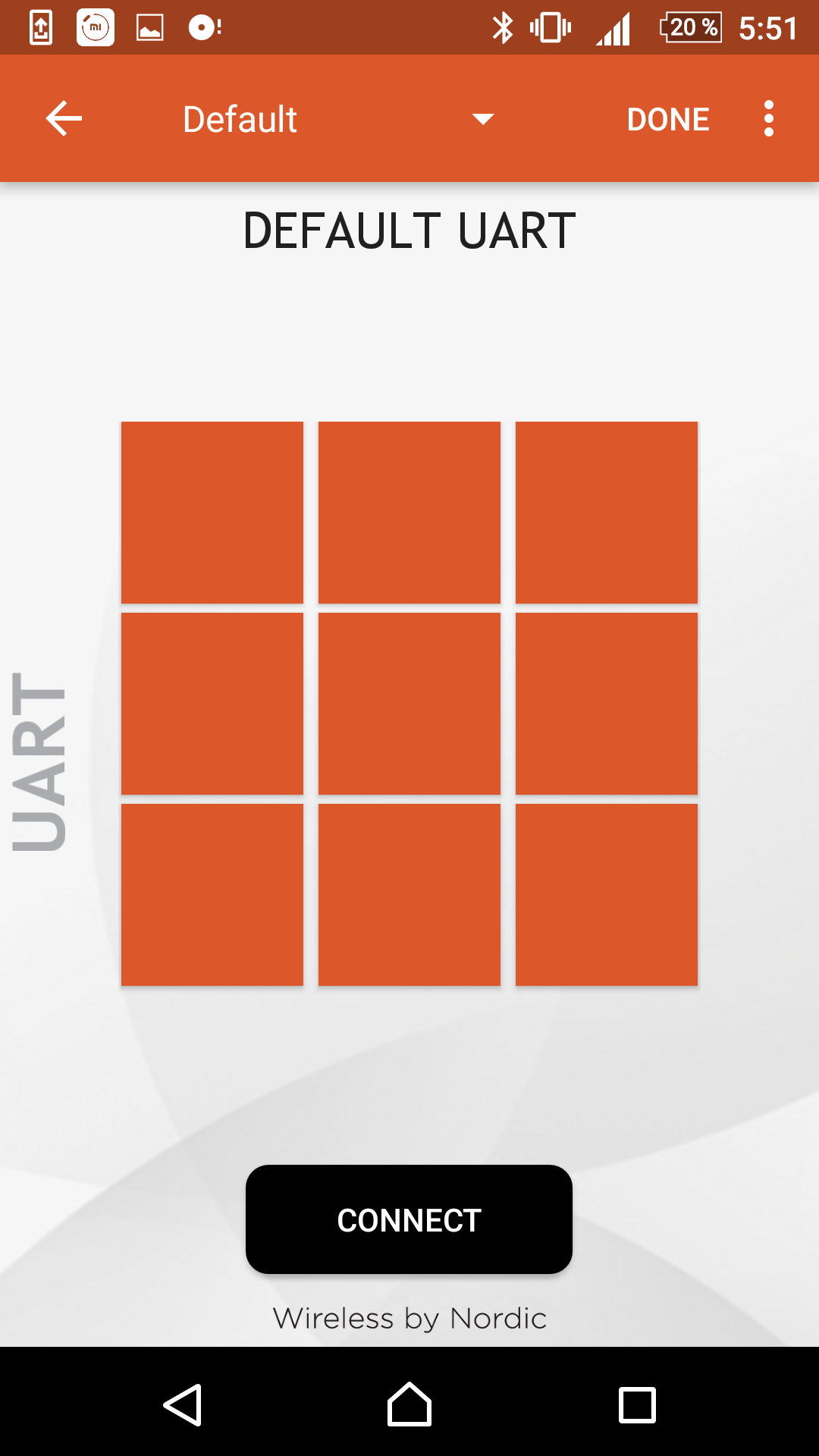
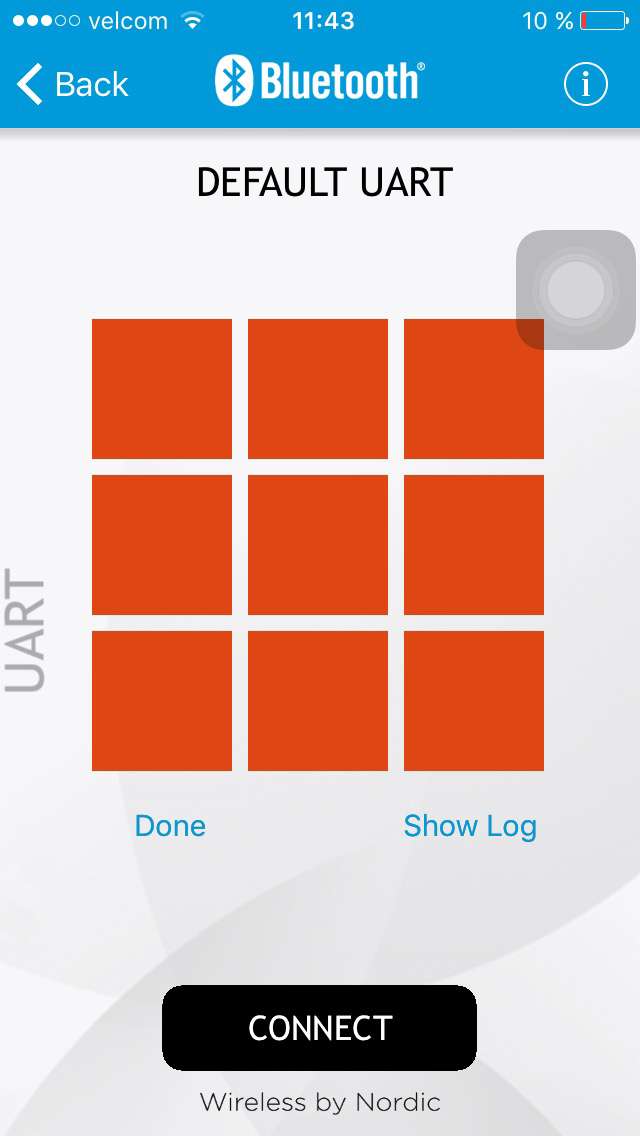
Д) Кликни на второй квадрат-кнопку в первой строке. Назначь картинку и английский символ "a" как показано на скриншоте ниже. Потом нажми OK.
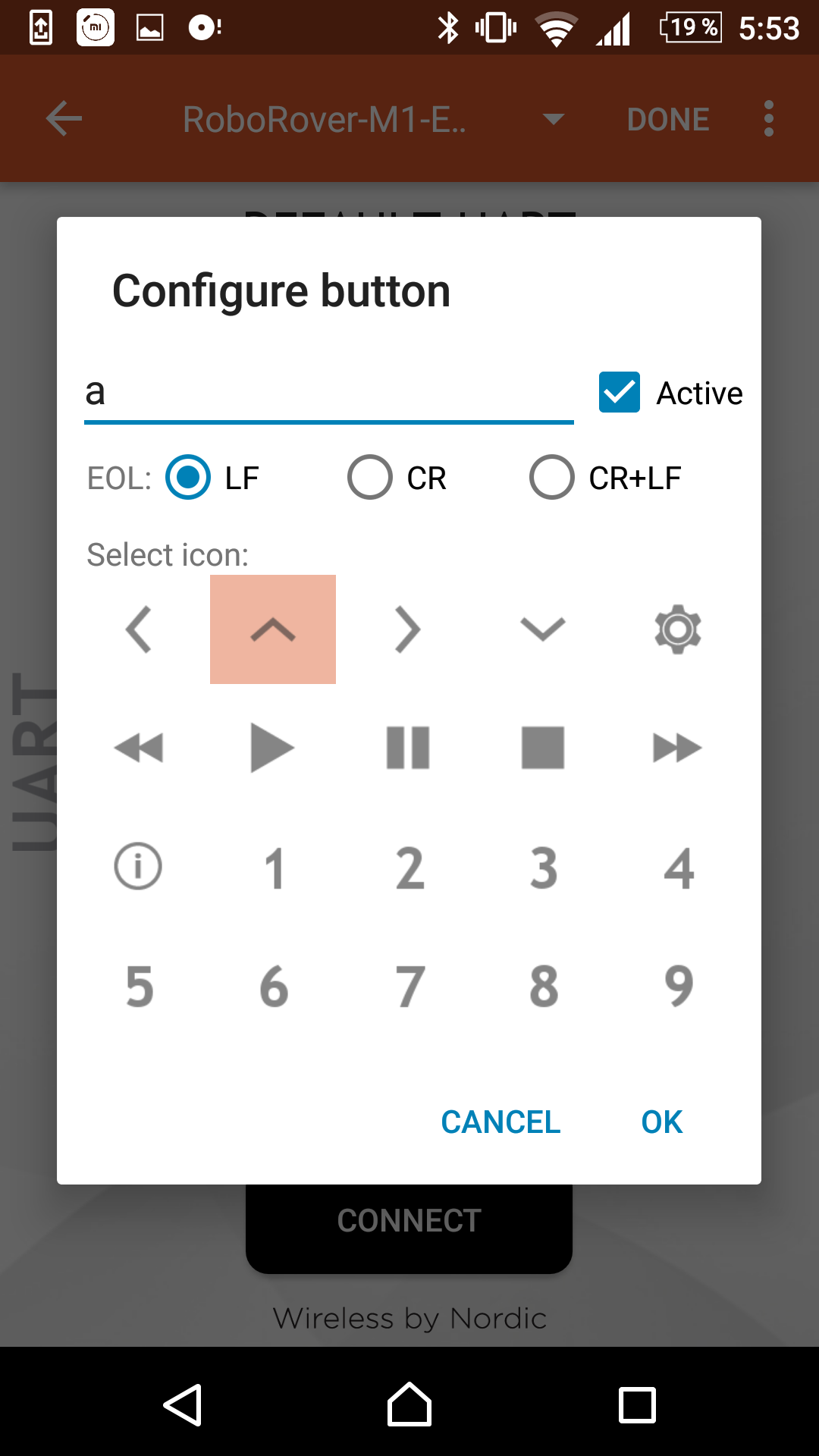
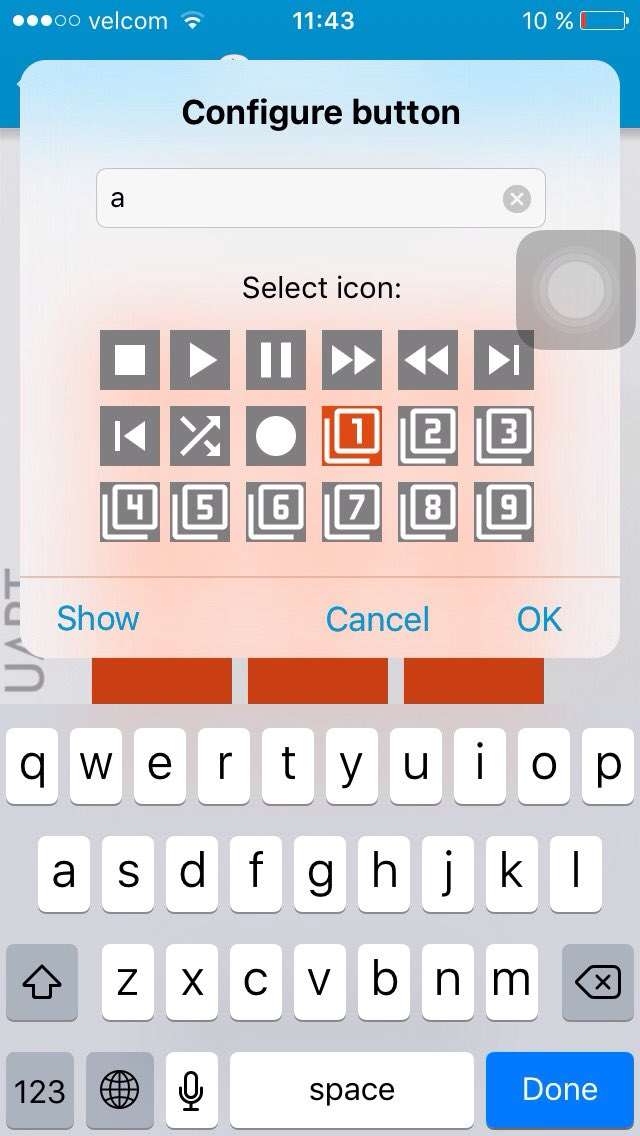
У тебя получится певрая кнопка
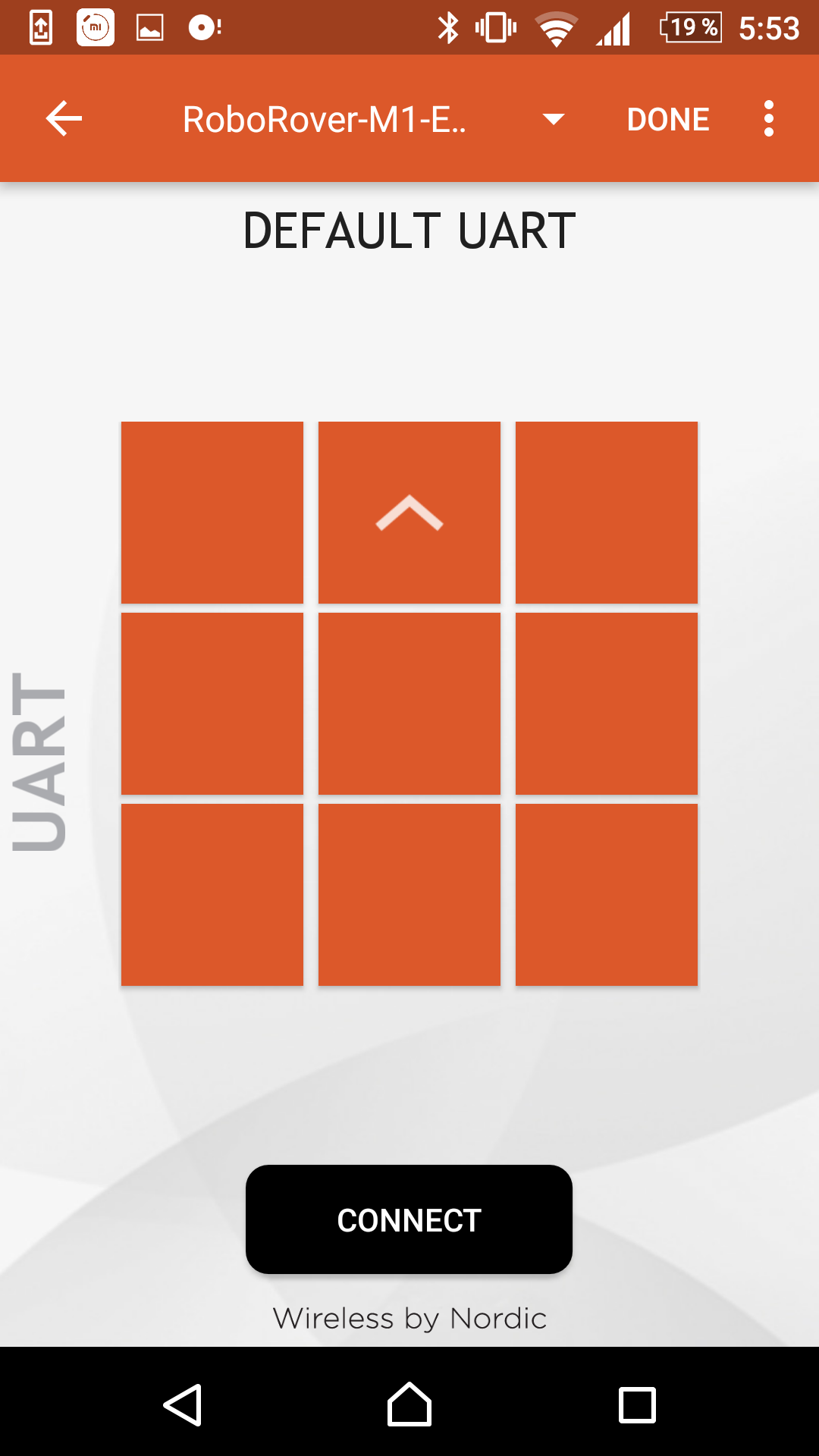
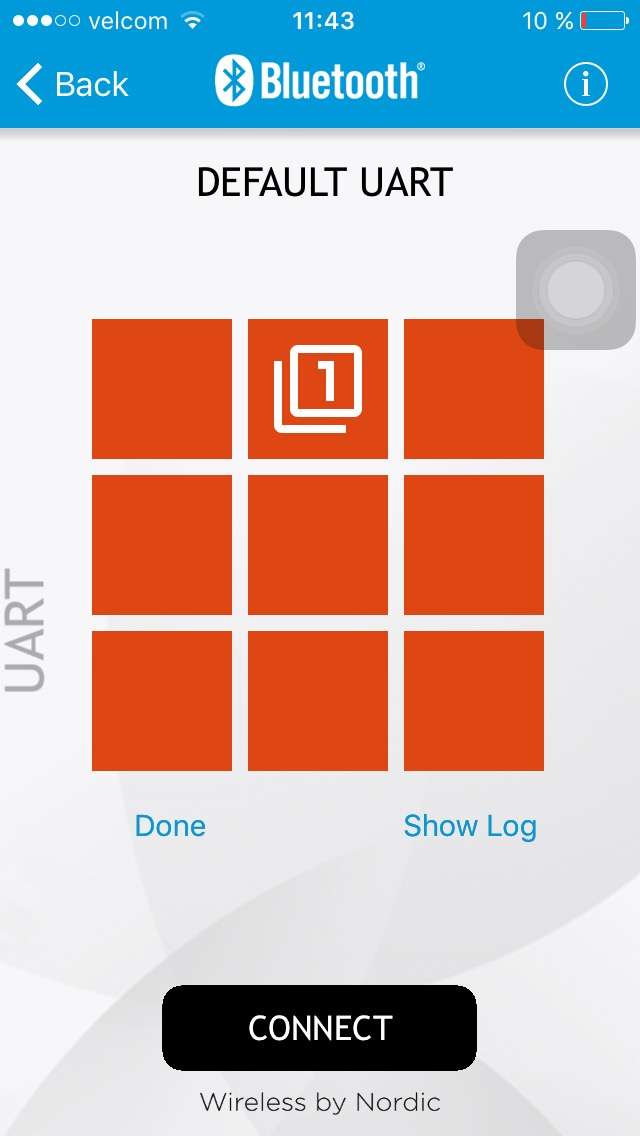
Е) Кликни на вторую кнопку во второй строке. Назначь картинку и английский символ "c" как показано на скриншоте ниже. Потом нажми OK.
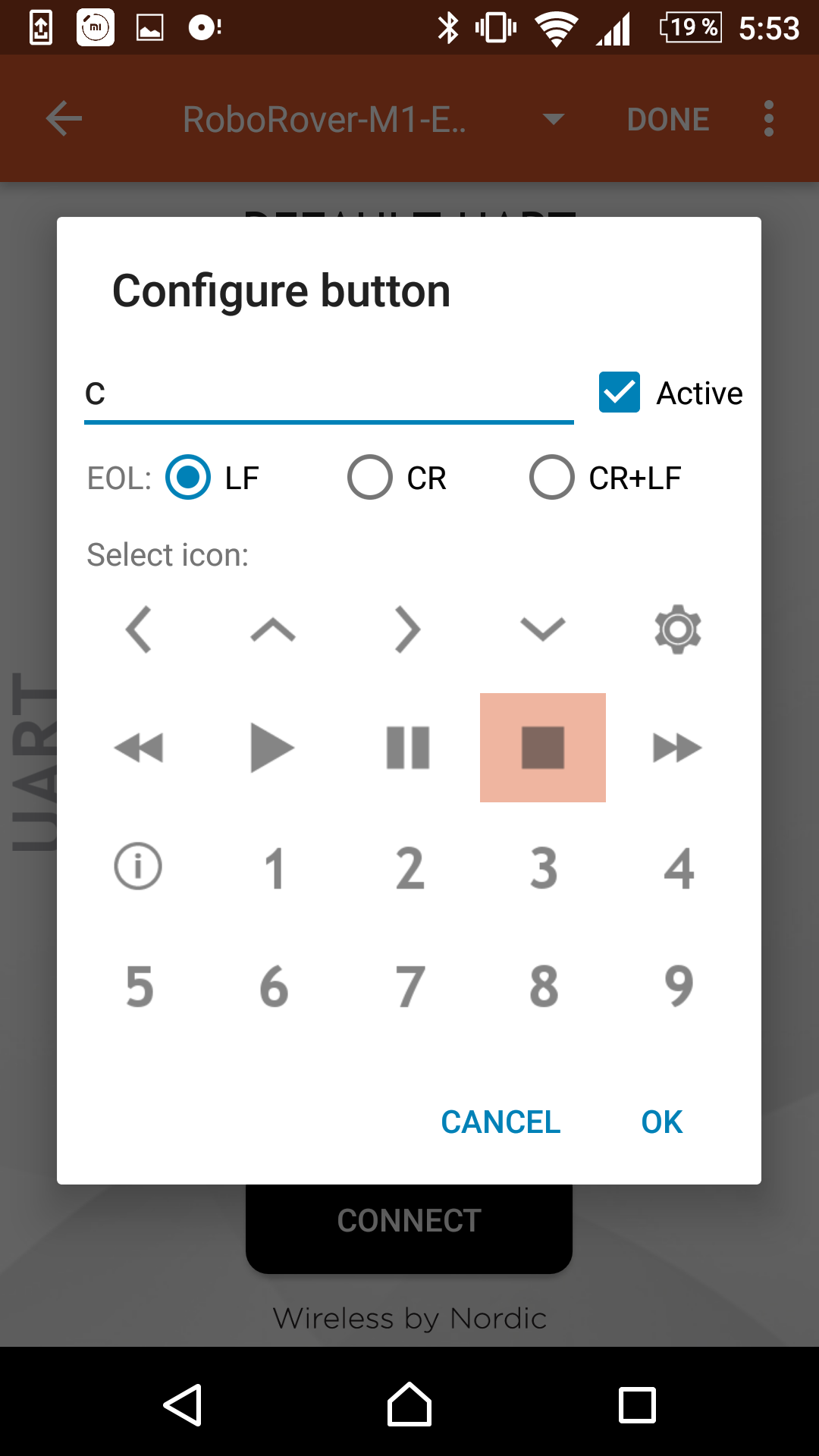
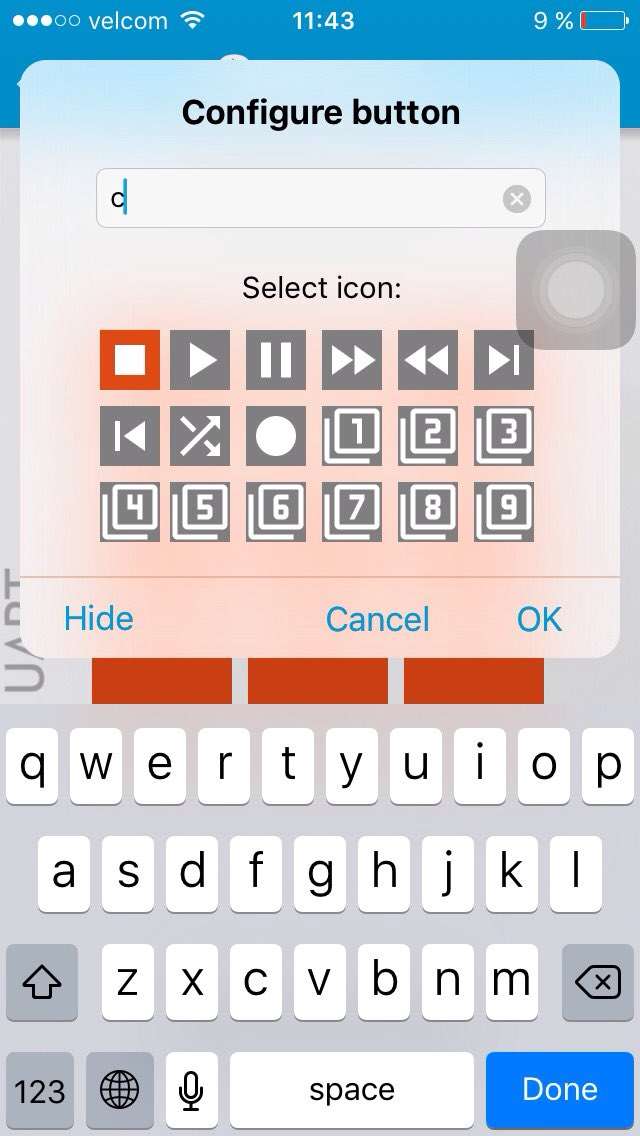
Ж) Кликни на первую кнопку во второй строке. Назначь картинку и английский символ "b" как показано на скриншоте ниже. Потом нажми OK.
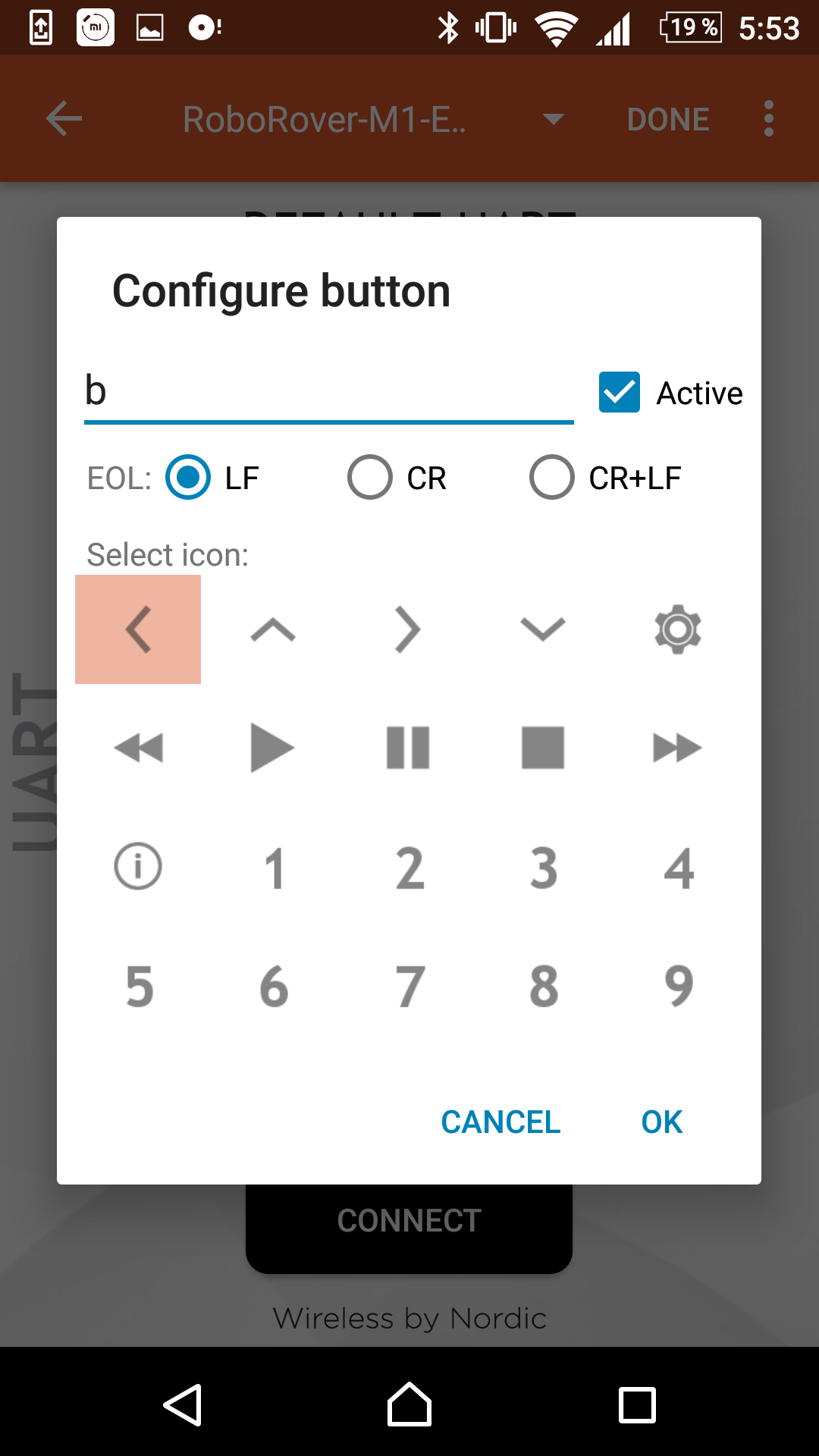
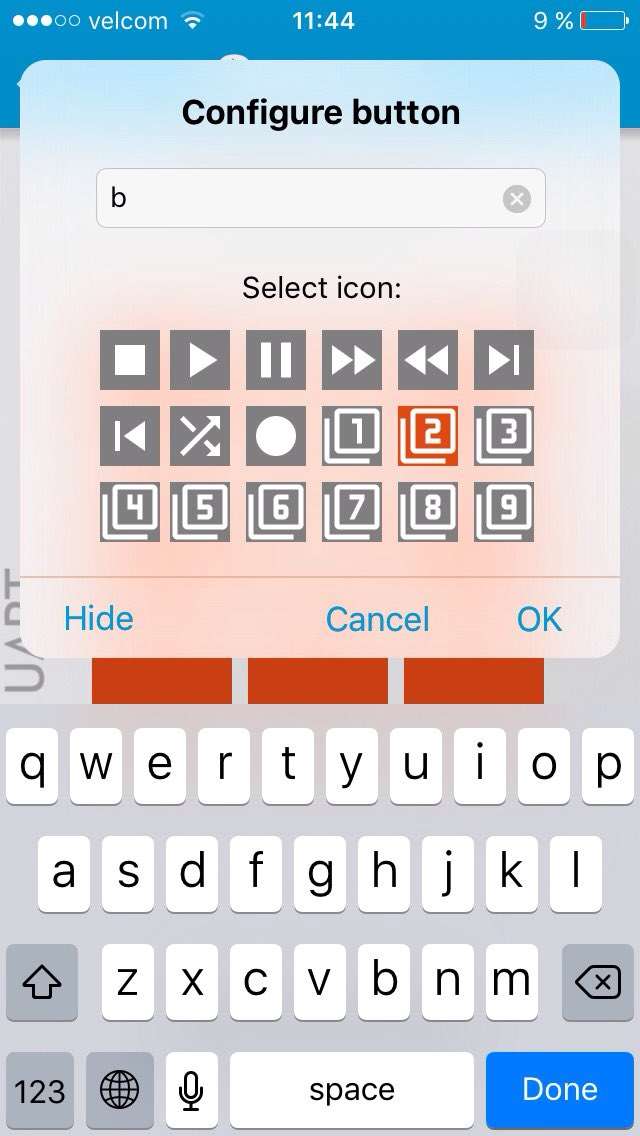
З) Кликни на третью кнопку во второй строке. Назначь картинку и английский символ "d" как показано на скриншоте ниже. Потом нажми OK.
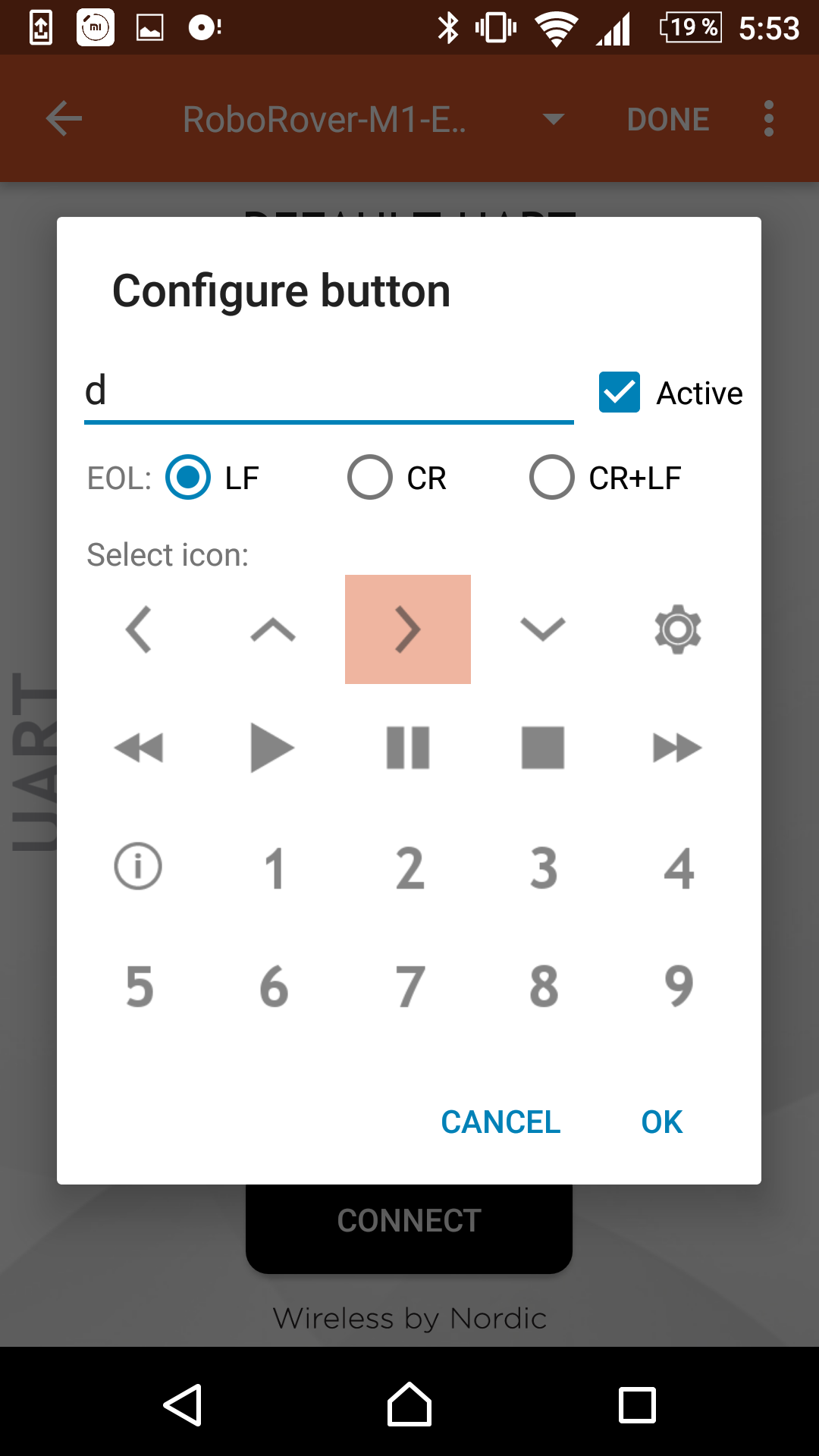
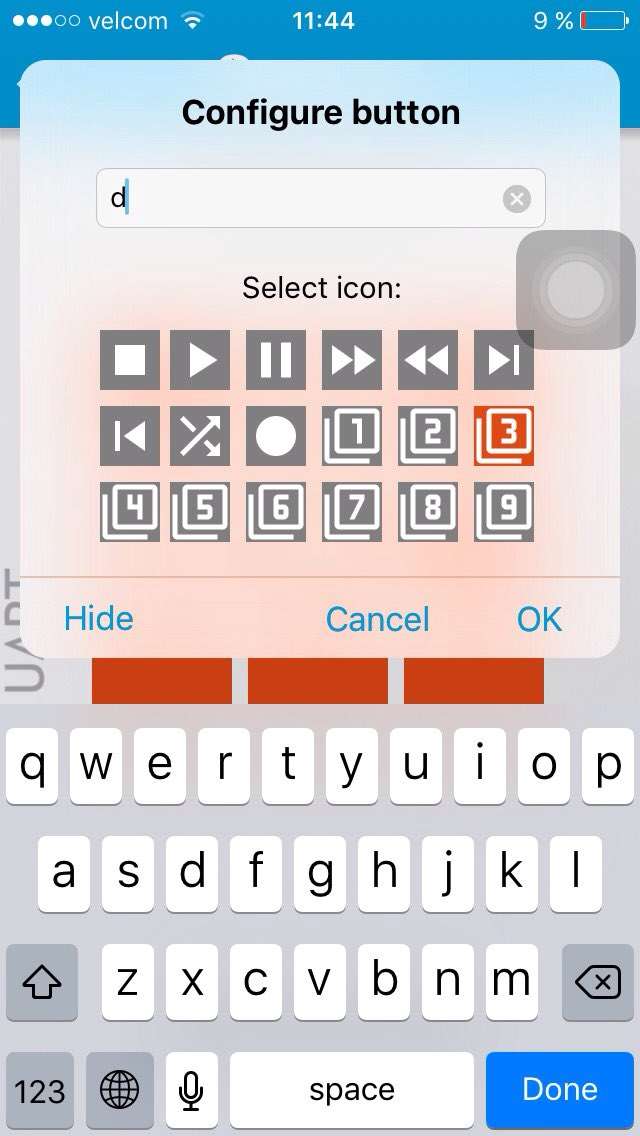
И) Кликни на вторую кнопку в третьей строке. Назначь картинку и английский символ "e" как показано на скриншоте ниже. Потом нажми OK.
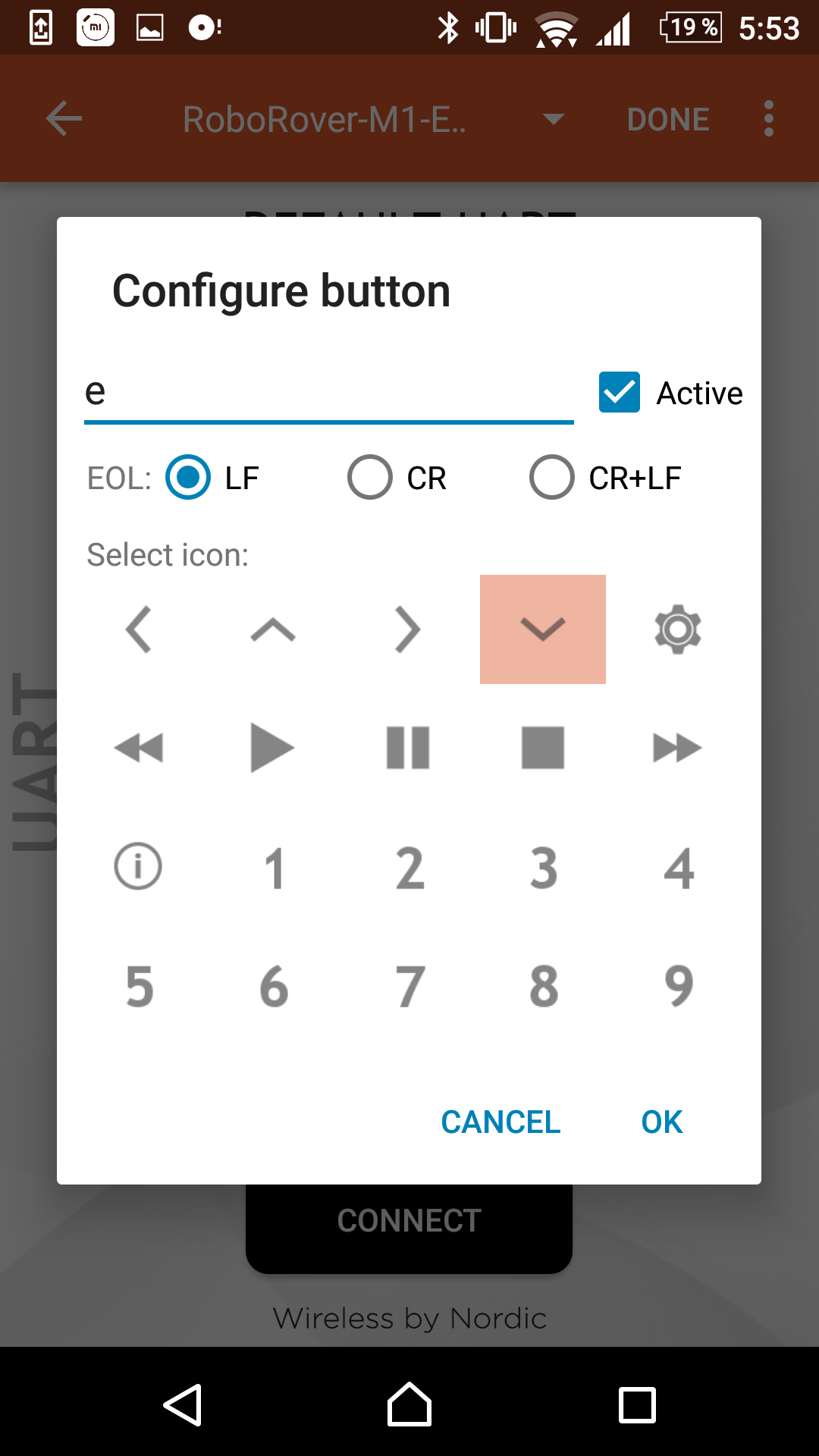
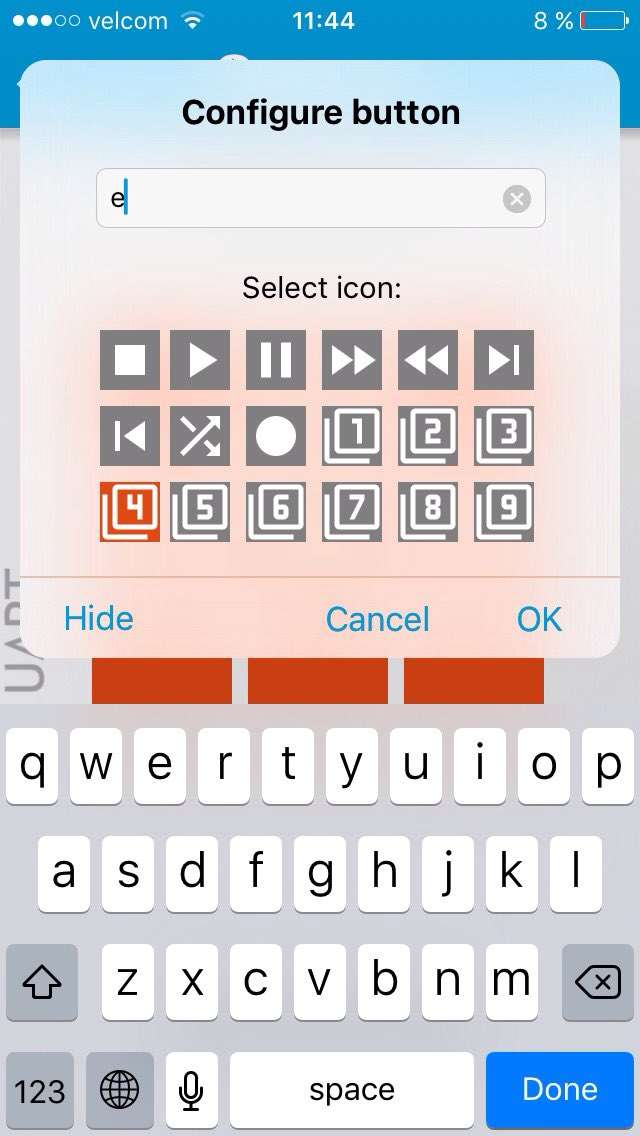
К) Управление роботом готово! Теперь осталось добавить кнопки управления сервоприводом робота
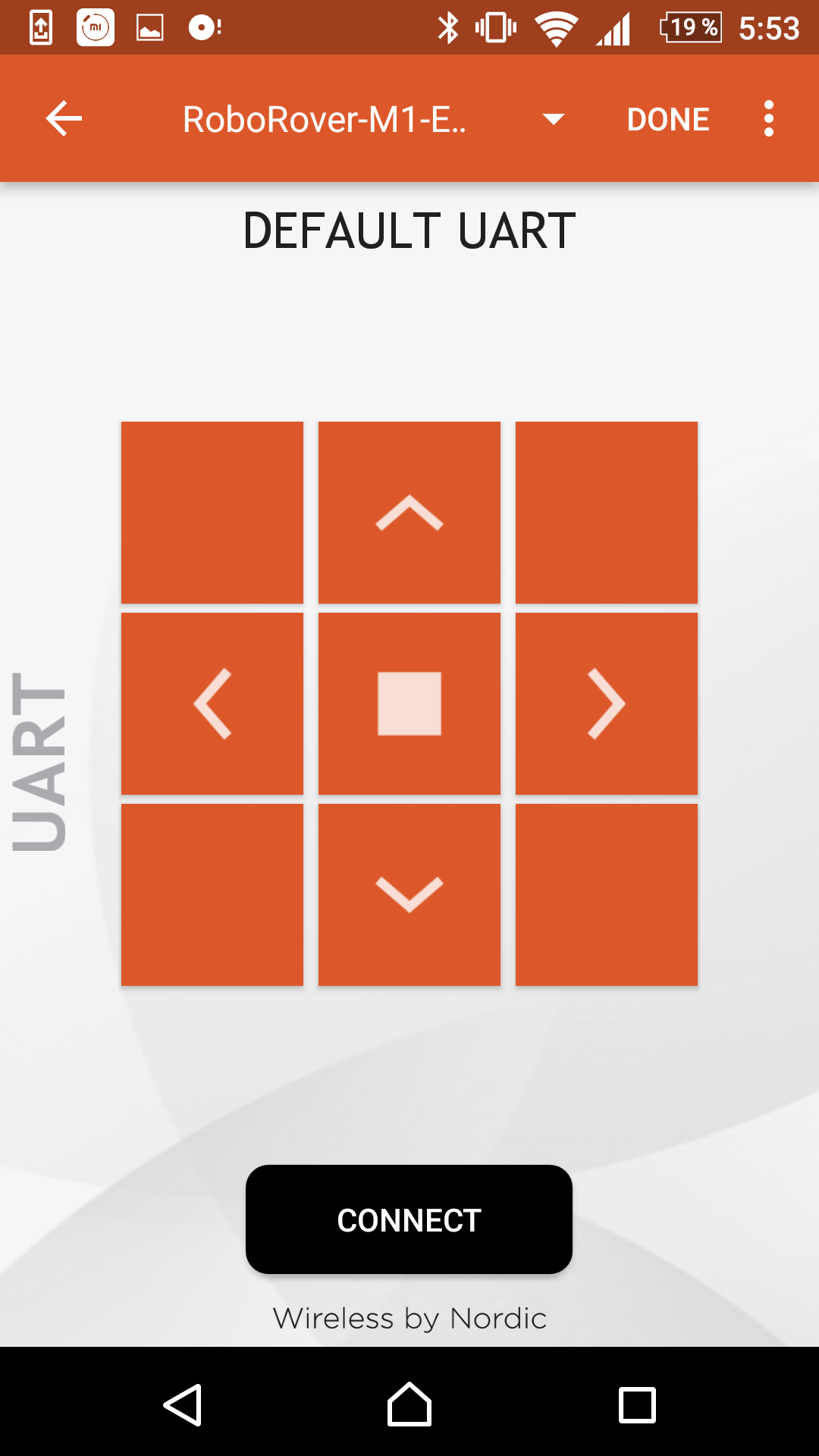
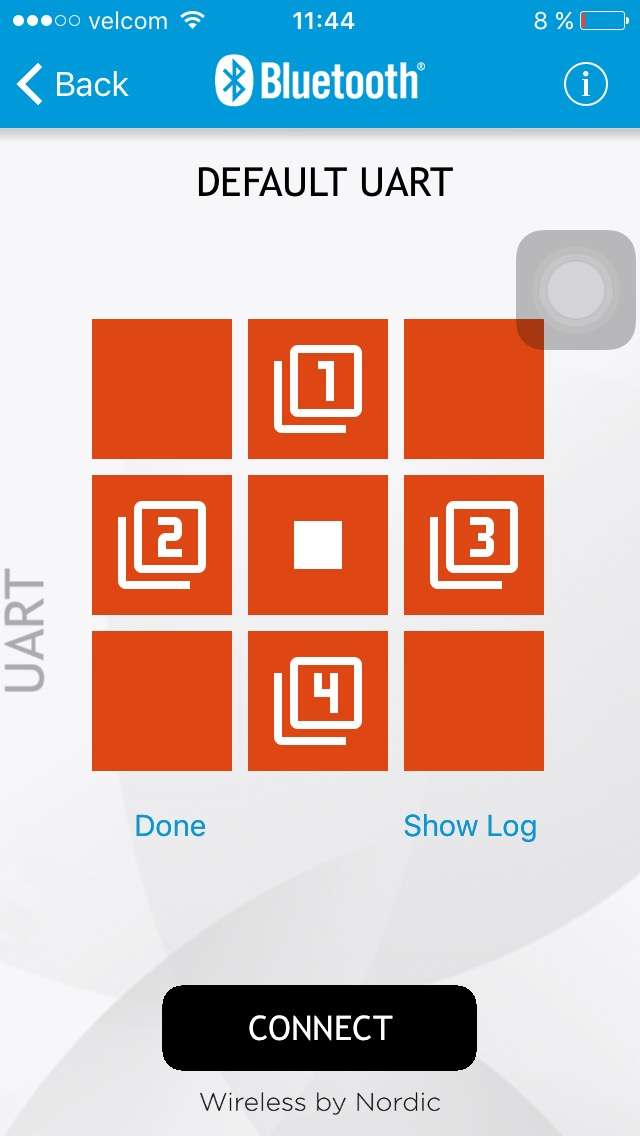
Л) Кликни на первую кнопку в первой строке. Назначь картинку и цифру "1" как показано на скриншоте ниже. Потом нажми OK.
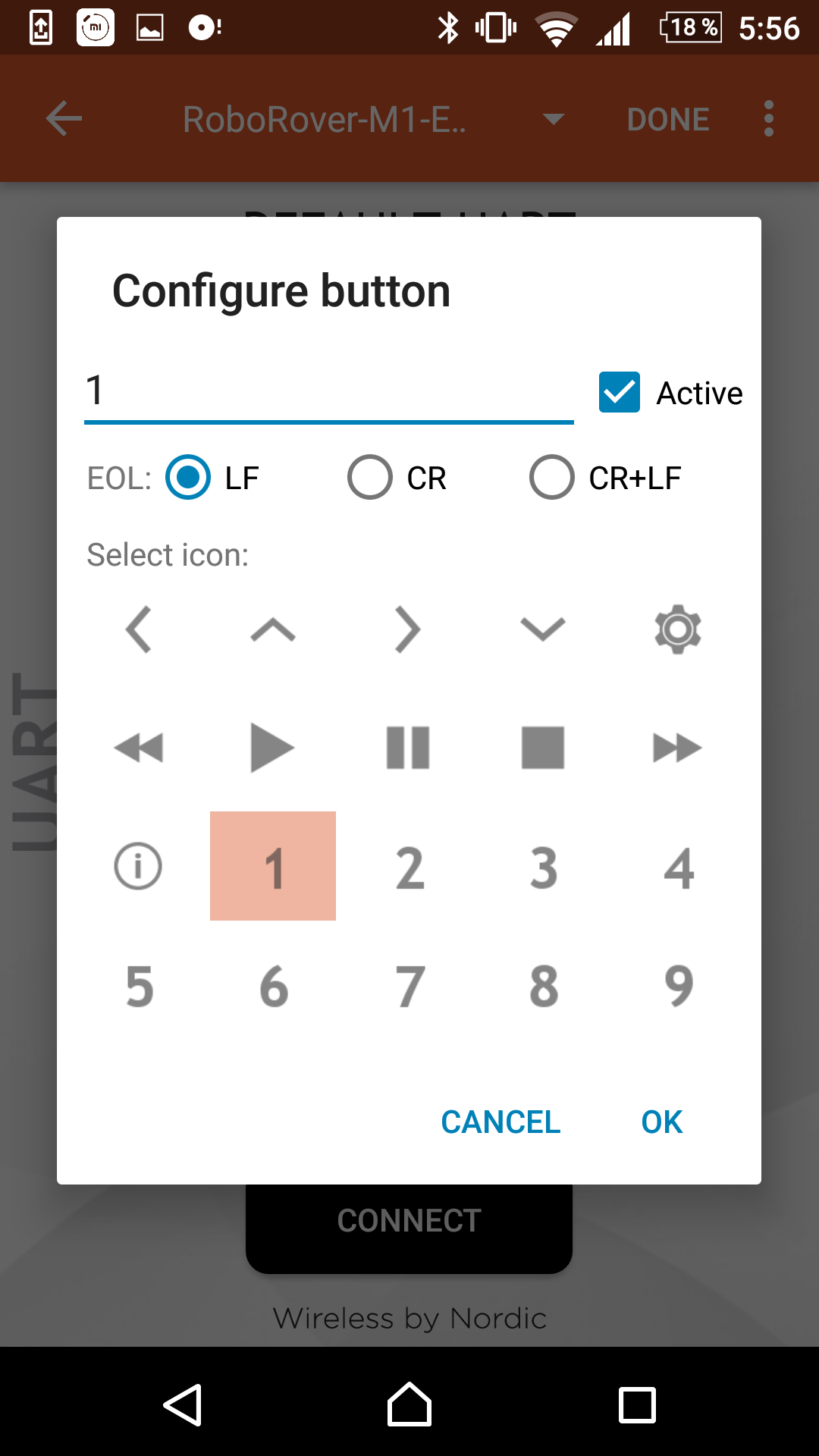
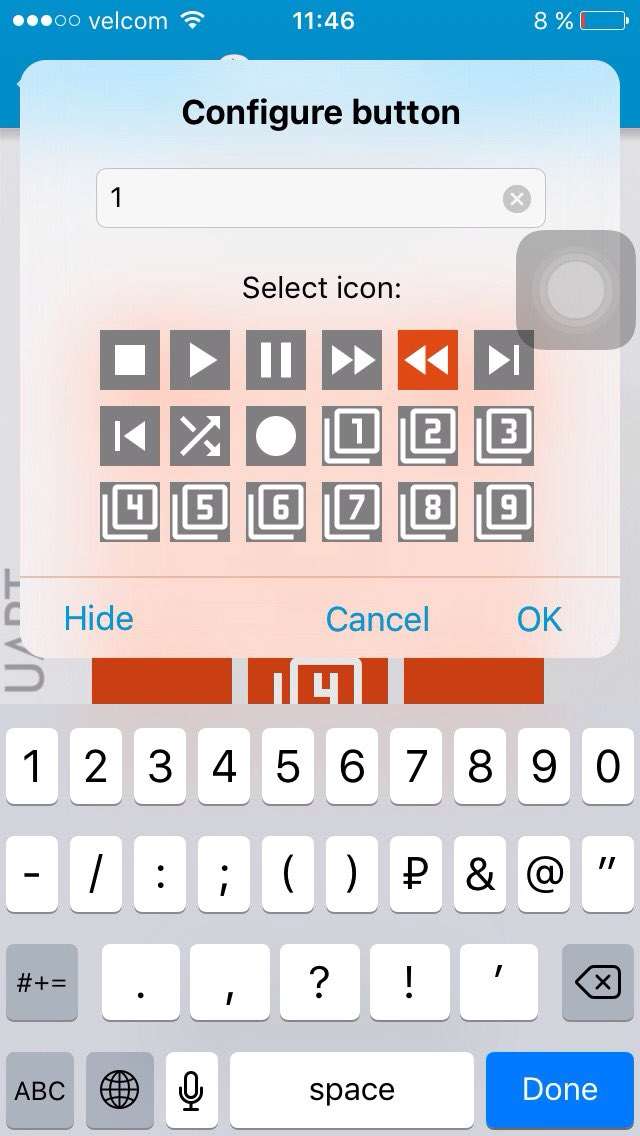
М) Кликни на третью кнопку в первой строке. Назначь картинку и цифру "3" как показано на скриншоте ниже. Потом нажми OK.
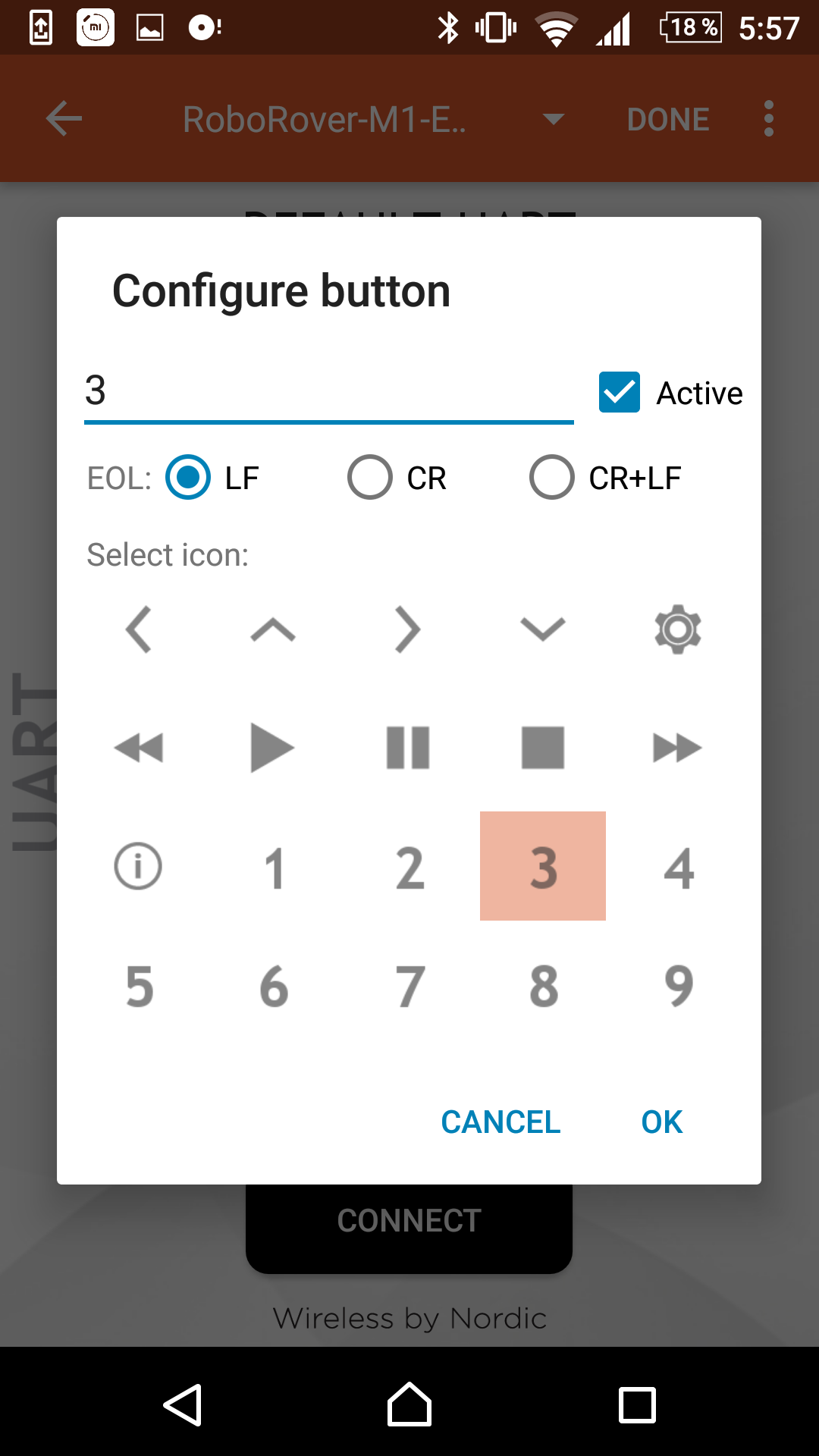
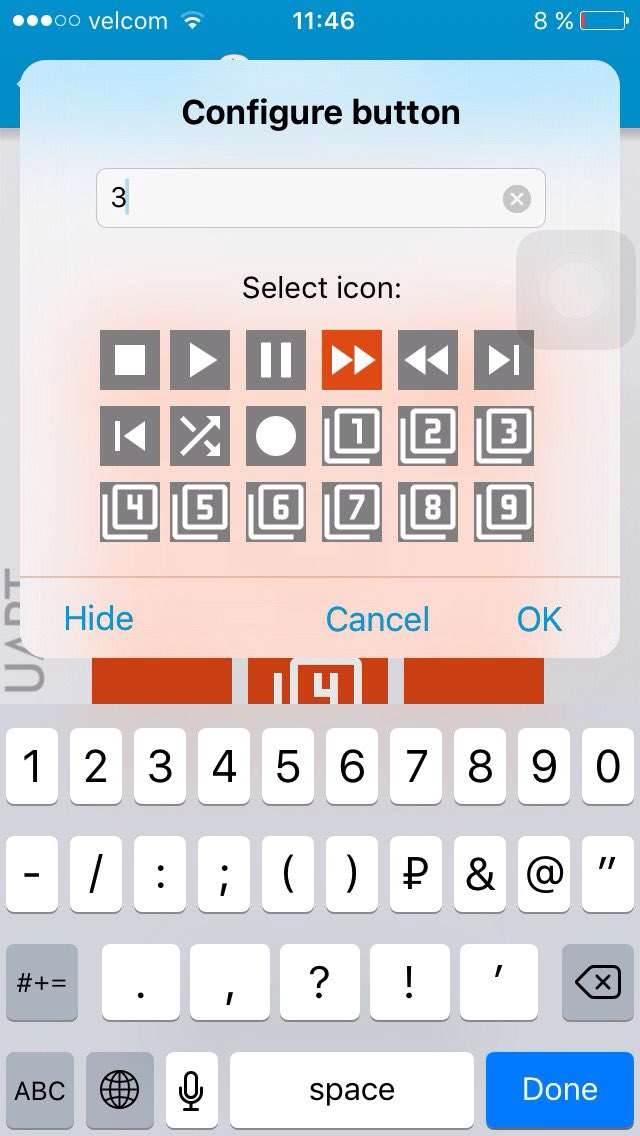
Н) Кликни на первую кнопку в третье строке. Назначь картинку и цифру "2" как показано на скриншоте ниже. Потом нажми OK.
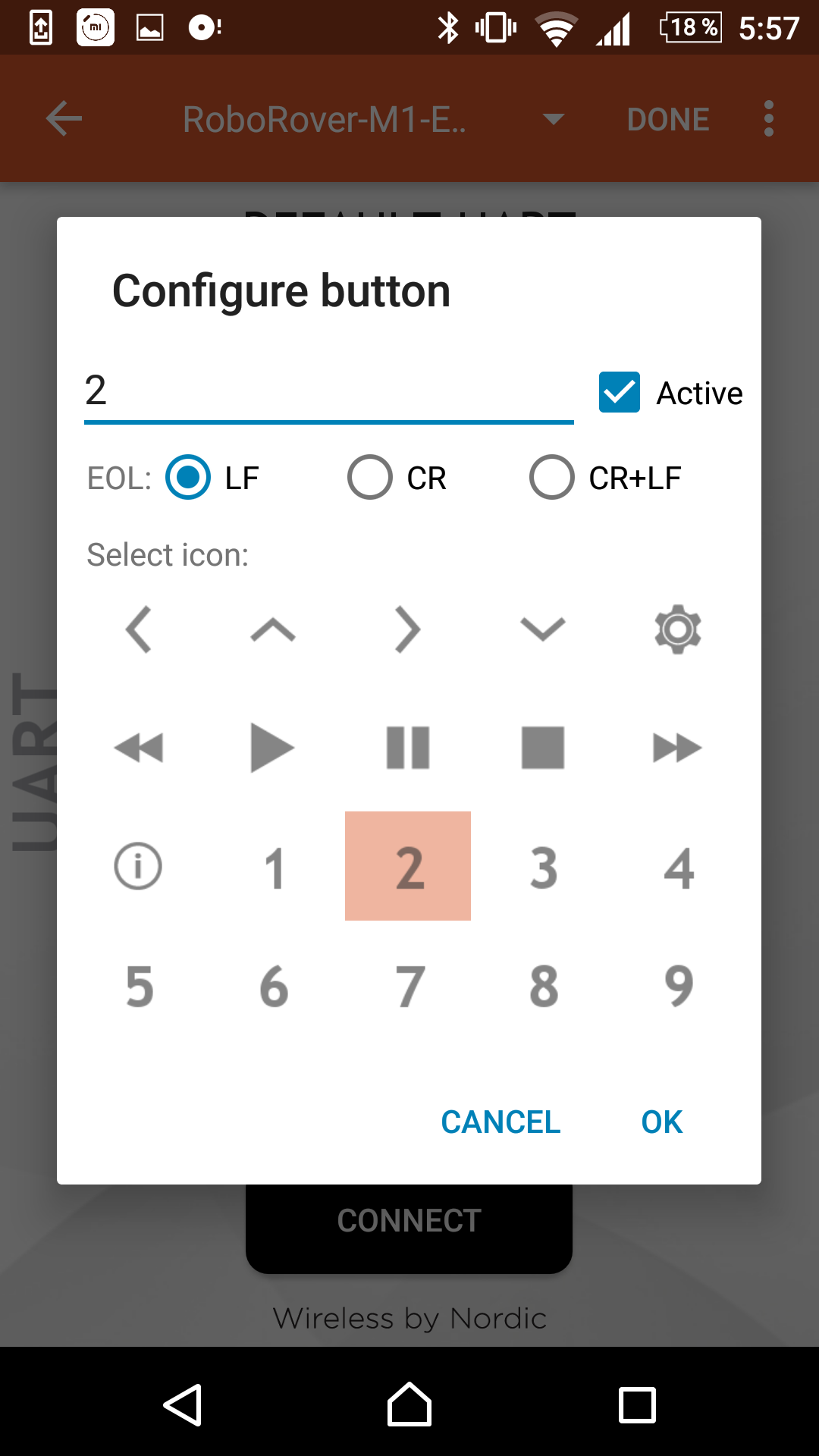
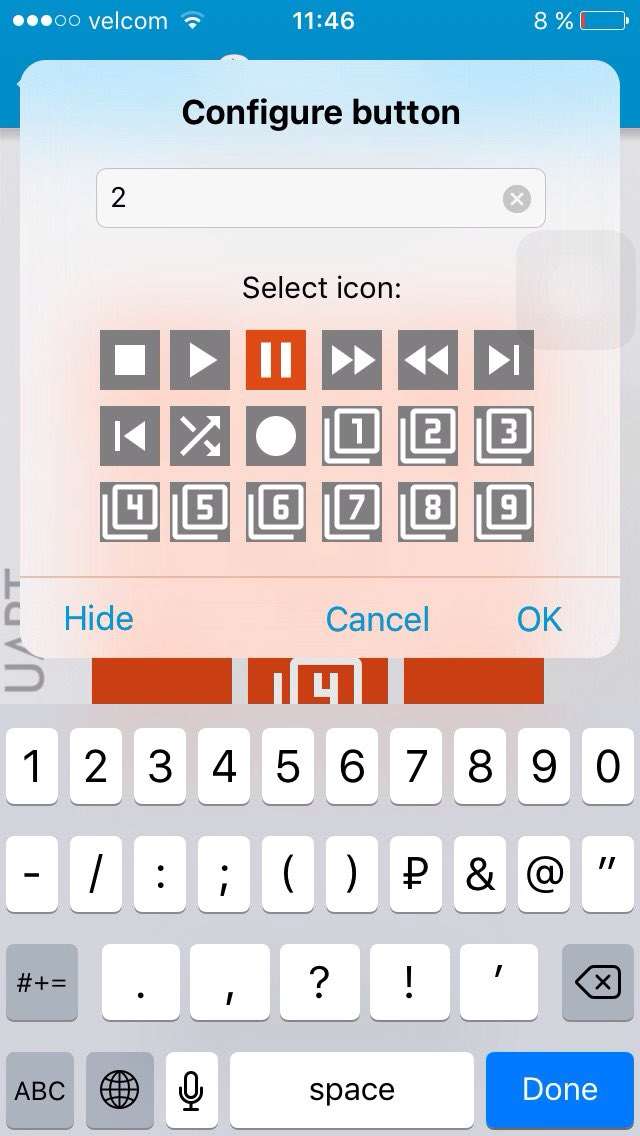
О) Вот что получилось!Нажимай Done, чтобы сохранить изменения. После этого кнопки станут голубыми.
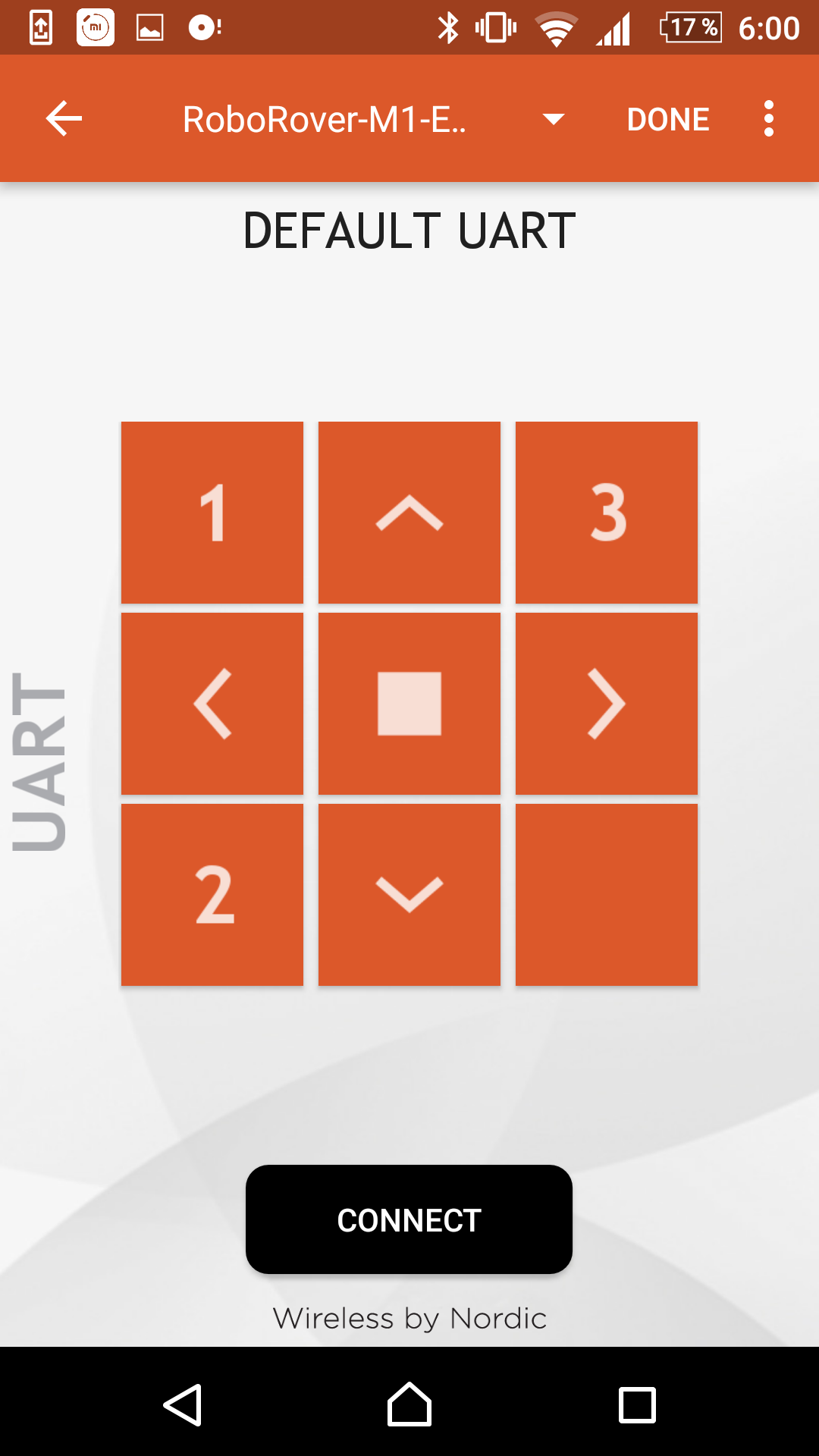
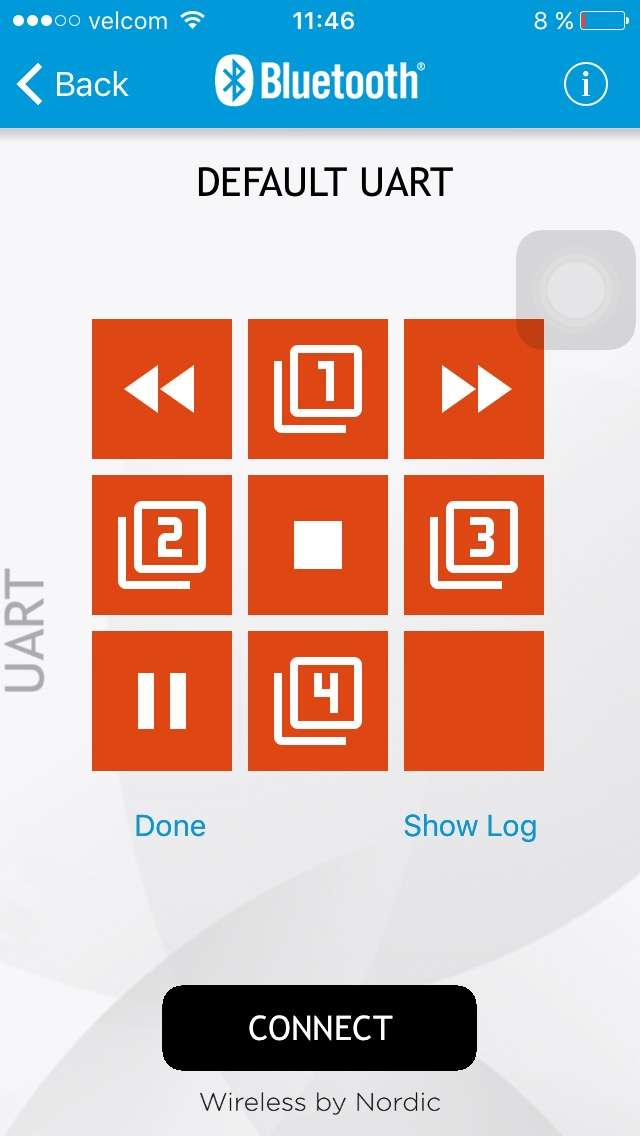
П) Описание управления (на примере Android-смарфтона):
По-центру находится кнопка остановки робота СТОП, выше кнопка ВПЕРЕД, справа кнопка НАПРАВО, слева кнопка НАЛЕВО, снизу кнопка НАЗАД.
Кнопка 1 -это повернуть сервопривод влево.
Кнопка 2 -это повернуть сервопривод в центральное положение.
Кнопка 3 -это повернуть сервопривод вправо.
Для iOS-смарфтона все тоже самое, только картинки кнопок отличаются.
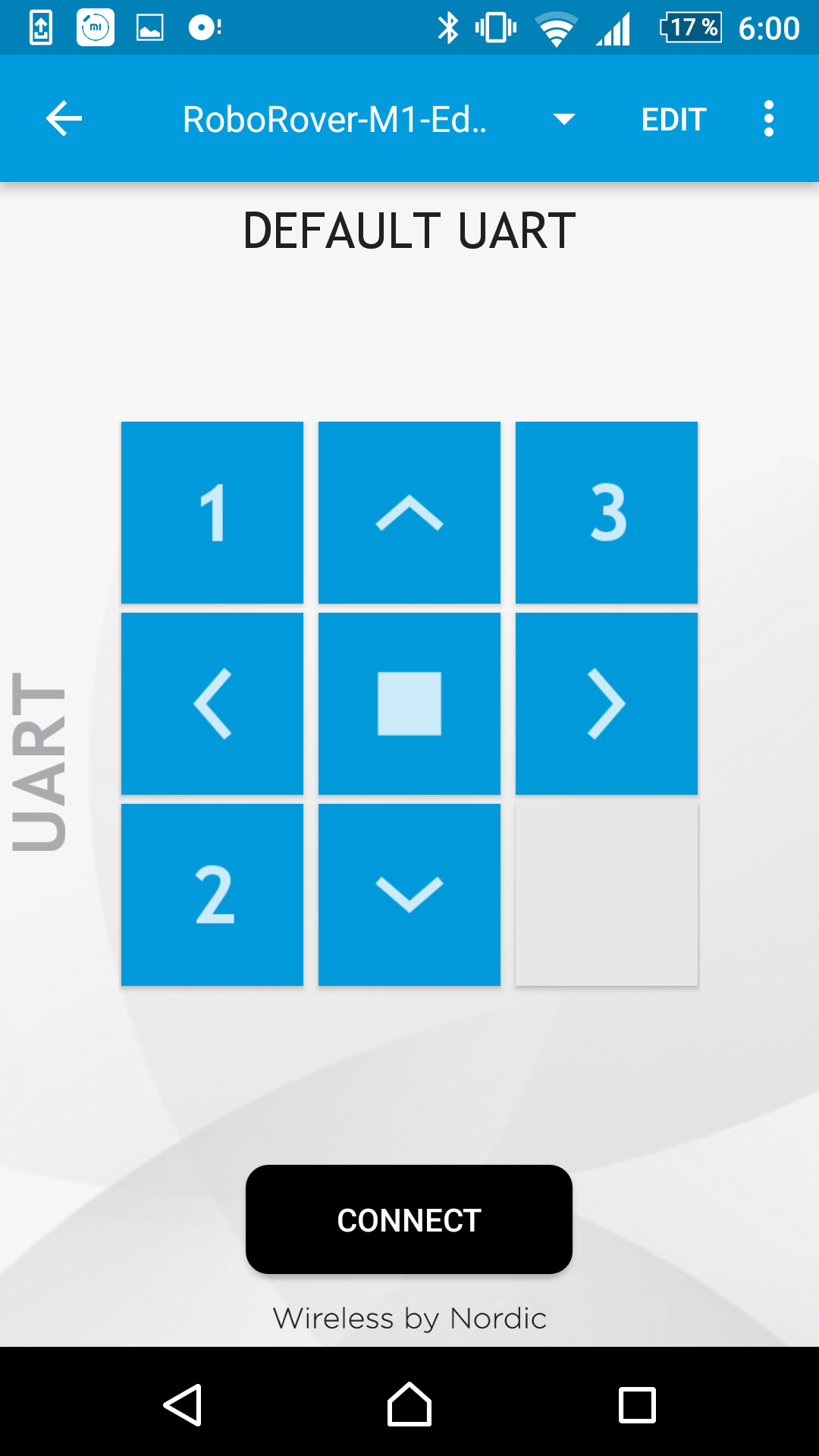
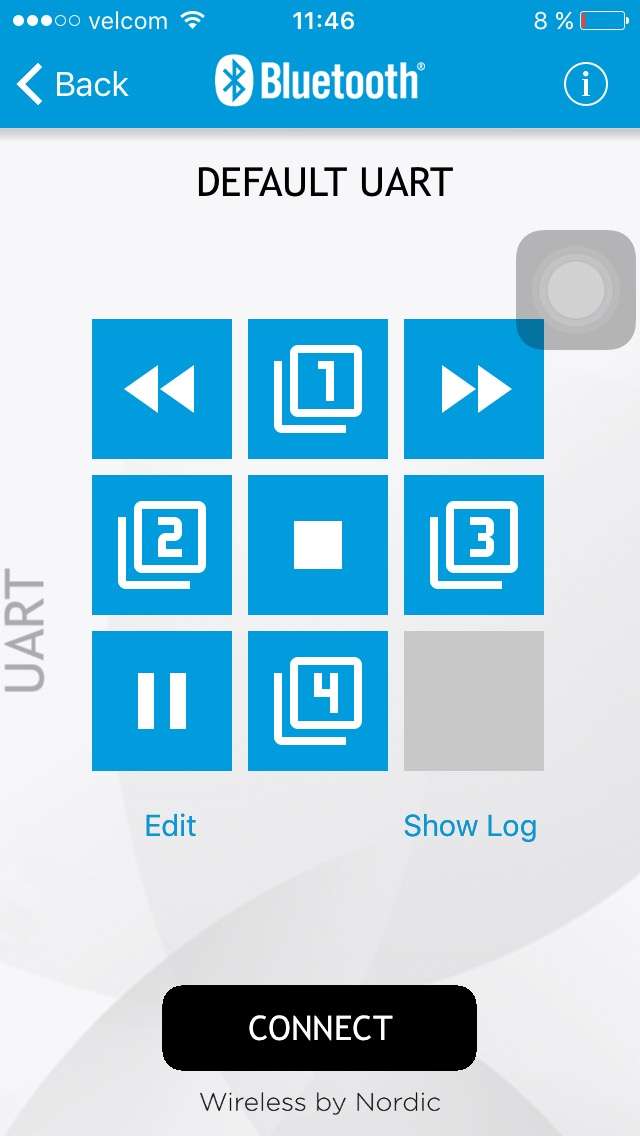
3 Подключение к роботу по Bluetooth
А) Подключи к роботу Разъем питания платы управления, поверни серовпривод в центральное положение, поставь Тумблер питания в верхнее положение, остоедини робота от компьютера.
Б) Настало время подключиться к роботу через приложение nRF ToolBox! Включи Blueooth и геолокацию, открывай приложение nRF ToolBox, вкладка UART, чтобы использовать твою недавно созданную панель управления роботом РобоРовер М1 Education. Нажми кнопку Connect.
В) Появится весь список найденных Bluetooth-устройств.
Г) Выбирай устройство с именем MRobot1. Может потребоваться пара минут, чтобы найти робота. Если устройство MRobot1 не появляется, то нажми кнопку Master Reset на плате управления роботом
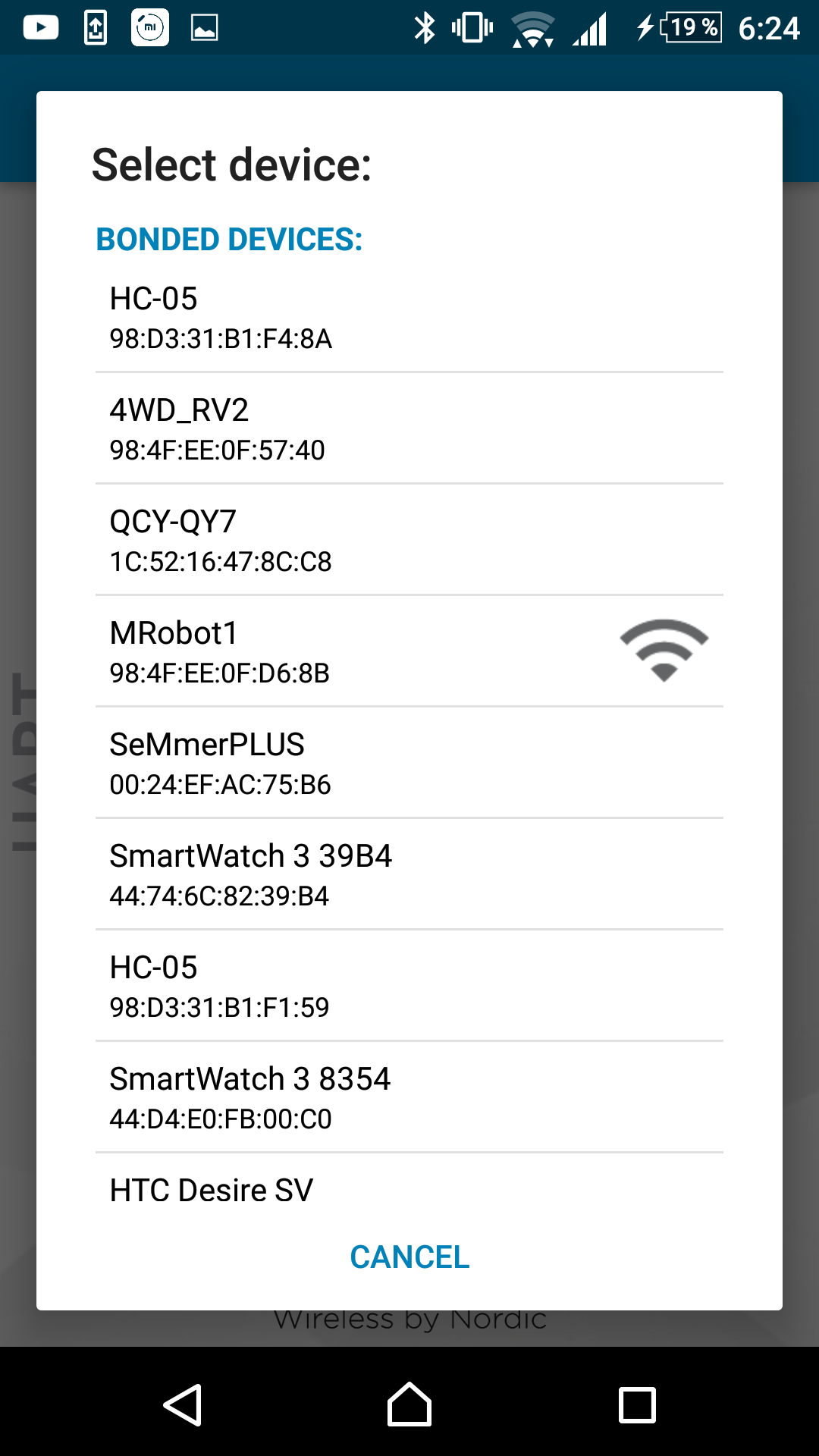
Д) Когда ты подключишься к роботу, надпись MRobot1 появится над панелью управления роботом!
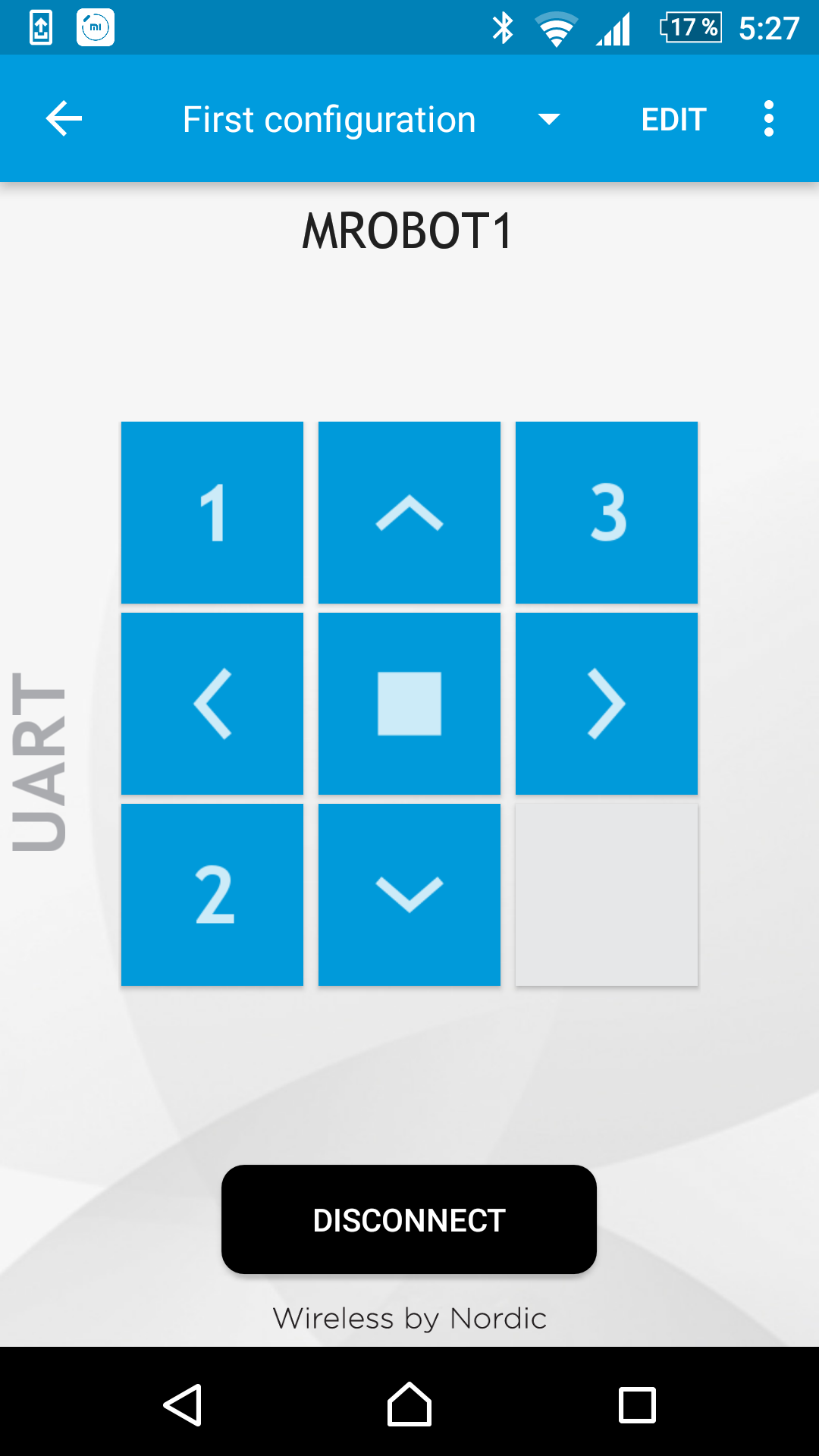
Управляй роботом и веселись!